意外と知らないWindows 11の便利な機能 5選
IT・ガジェット情報

Contents
Windows PCで仕事をしているなら、ぜひWindows 11を活用したいところです。ブラウザやエクセルなどのアプリで仕事をする際にも、OSとなるWindows 11を使いこなしているかどうかで、業務効率が変わってくるのです。今回は、Windows 11を便利に快適に、そして安全に活用する方法を紹介します。
まとめてコピー&履歴から選んでペーストできる
まずは、とても便利なのにあまり知られていない「クリップボード履歴」機能です。コピー&ペーストをするには、「Ctrl+C」キーを押してコピーして、「Ctrl+V」キーを押してペーストします。そのため、複数の要素をコピー&ペーストするなら、その分、マウスを行ったり来たりさせてその操作を繰り返す必要があります。数回であれば我慢できますが、頻繁に行っていると手間がかかります。
実は、Windows 11を使っているなら、貼り付けるときに「Win+V」キーを押すことでクリップボードの履歴を表示できるのです。過去にコピーした履歴から、内容を選んで貼り付けられます。そのため、必要な情報をまとめてコピーしておき、後でペーストできるのです。
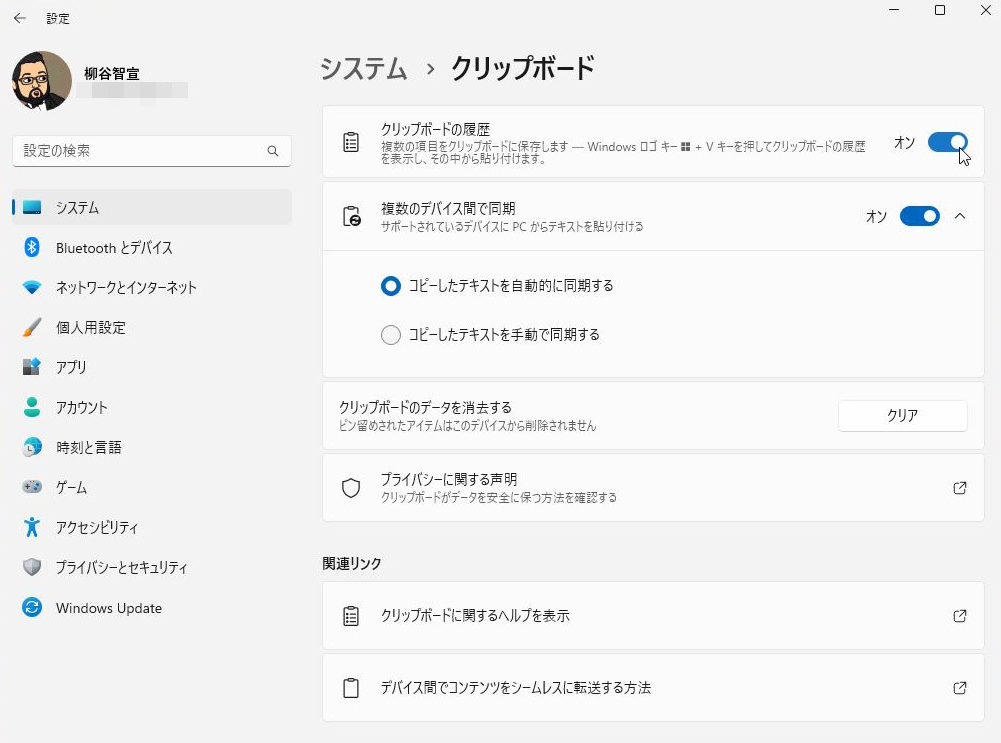
「設定」を開き、「クリップボードの履歴」を有効にします。
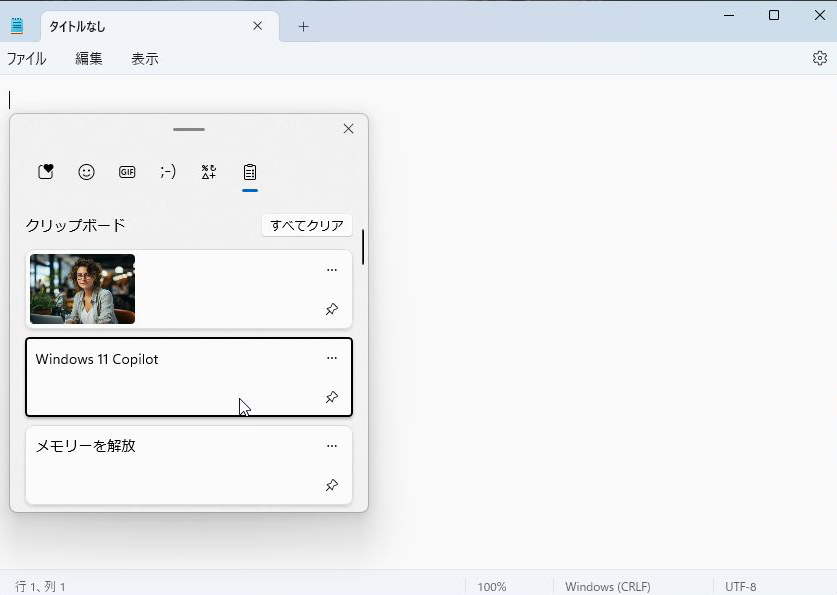
「Win+V」キーを押すと、履歴を選択して、貼り付けることができます。
PCの動作が重く感じたらメモリーを解放してブーストする
Windowsを長時間使っていると動作が重くなることがあります。色々なアプリや処理により空きメモリが少なくなることが原因です。PCを再起動すれば解消できるのですが、いちいち作業が中断されるのは面倒。そこでお勧めなのが、「Microsoft PC Manager」です。
2022年にリリースされたマイクロソフト謹製の最適化ツールツールで、日本語版もリリースされています。Windows 11のヘルスチェックやクリーンアップを行うツールで、ブースト機能を搭載しているのが特徴。「クリーンアップ」タブの「ブースト」をクリックすると、一時ファイルやメモリを解放し、Windowsの動作を改善してくれます。
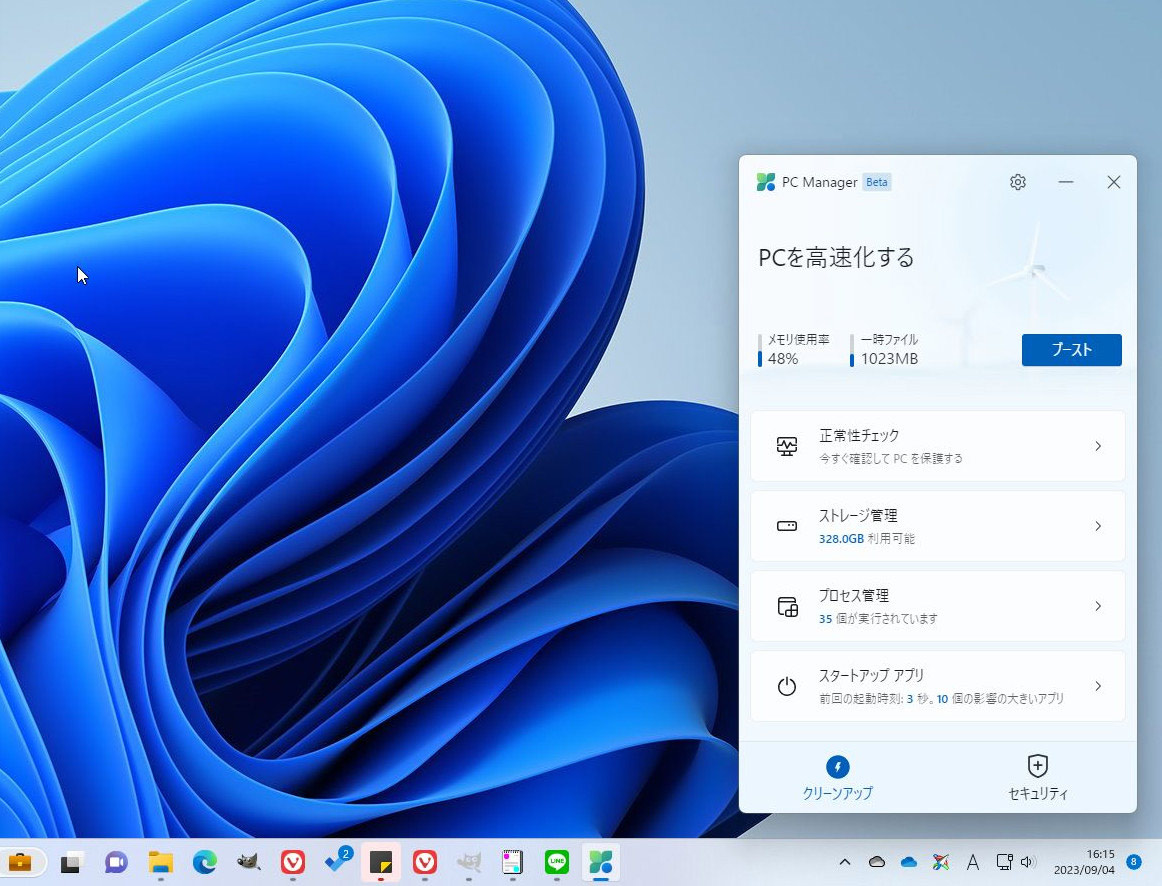
「Microsoft PC Manager」のブーストをクリックします。
邪魔な通知が出る頻度を抑えたり表示させないようにする
Windows 11では様々な通知が出ます。ほとんどが不要な情報なのに、いちいち作業が中断されると、業務効率が低下してしまいます。通知の頻度をカスタマイズしてみましょう。
「設定」の「システム」から「通知」を開きます。通知そのものを表示させたくないなら「通知」のスイッチをオフにすればいいのですが、それだと重要な通知を見逃してしまいます。「通知」はオンにしたまま、設定を変更しましょう。
まずは「応答不可を自動的にオンにする」をクリックしましょう。「応答不可」がオンになっていると、通知はデスクトップに表示されなくなるのです。通知センターで履歴は確認できるので、通知を受け取ることは可能です。「応答不可」モードは手動でオンオフできますが、時間帯を設定することもできます。例えば、午後1時から4時までは集中的に作業したいなら、13時にオンにして16時にオフになるようにしておきます。
他にも「ディスプレイを複製するとき」「ゲームをプレイしているとき」「全画面モードでアプリを使用するとき」「Windowsの機能更新プログラムが適用されてから最初の1時間」の4項目が用意されています。プレゼン中に通知が表示されて恥ずかしい思いをしたり、ゲーム中に余計な通知が出てミスをしたりしなくないなら、4項目ともオンにしておくとよいでしょう。
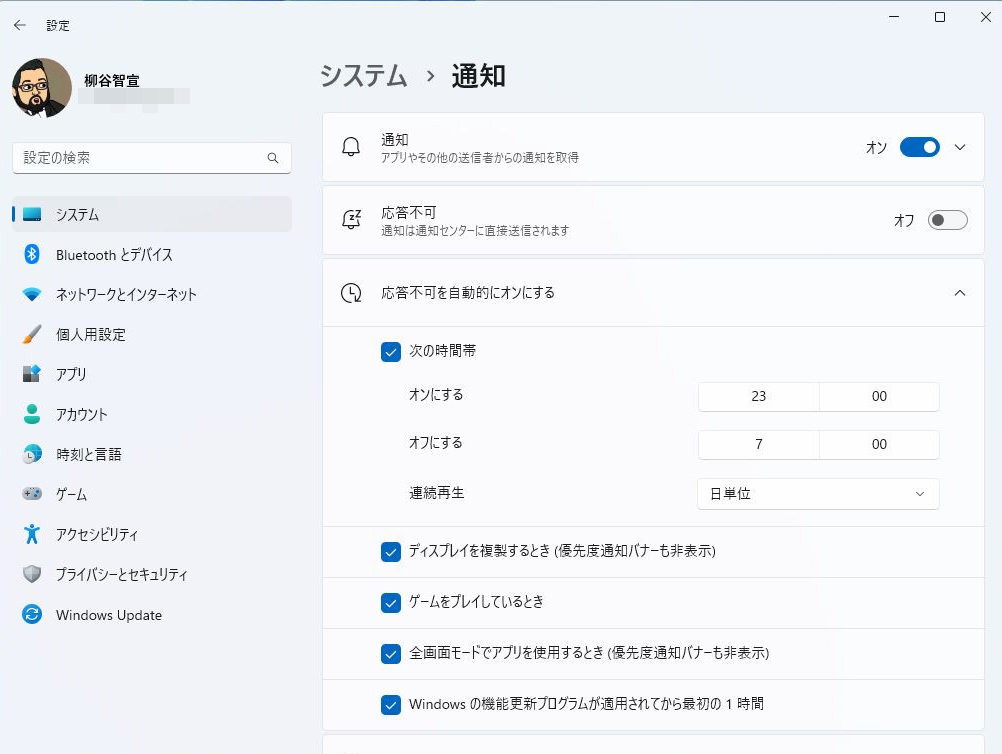
Microsoftアカウントをパスワードレスで運用する
Windowsのログインをはじめ、Microsoftストアでのダウンロード、各種ソーシャルグインなどでMicrosoftアカウントを使っている人は多いでしょう。しかし、近年はユーザーがきちんと管理していても、他のところからパスワードが漏洩することがあり、不正アクセスのリスクが見逃せなくなっています。
実は、Microsoftアカウントはパスワードレスで運用することが可能です。強制的にパスワードをなくして誰でもログインできるようにする、というわけではなく、手持ちのスマホを鍵にする方法です。これなら、パスワードが漏洩しようと、不正アクセスされる心配がありません。
まずはMicrosoftアカウントの設定を開き、ページから「セキュリティ」→「高度なセキュリティオプション」の「はじめに」をクリック。「追加のセキュリティ」→「パスワードレスアカウント」→「有効にする」をクリックし、画面の指示に従って操作を進めます。
QRコードが表示されたら、スマホに「Microsoft Authenticator」アプリをインストールし、QRコードを読み込んでアカウントを登録すれば準備完了です。承認できれば、Microsoftアカウントの削除ができるようになります。
その後は、Microsoftアカウントの認証が必要な場合は、スマホに通知が来るので「Microsoft Authenticator」を開いて承認します。状況によっては単に承認するだけでなく、PC側の画面に表示されている数字を選ぶように指示されることもあります。
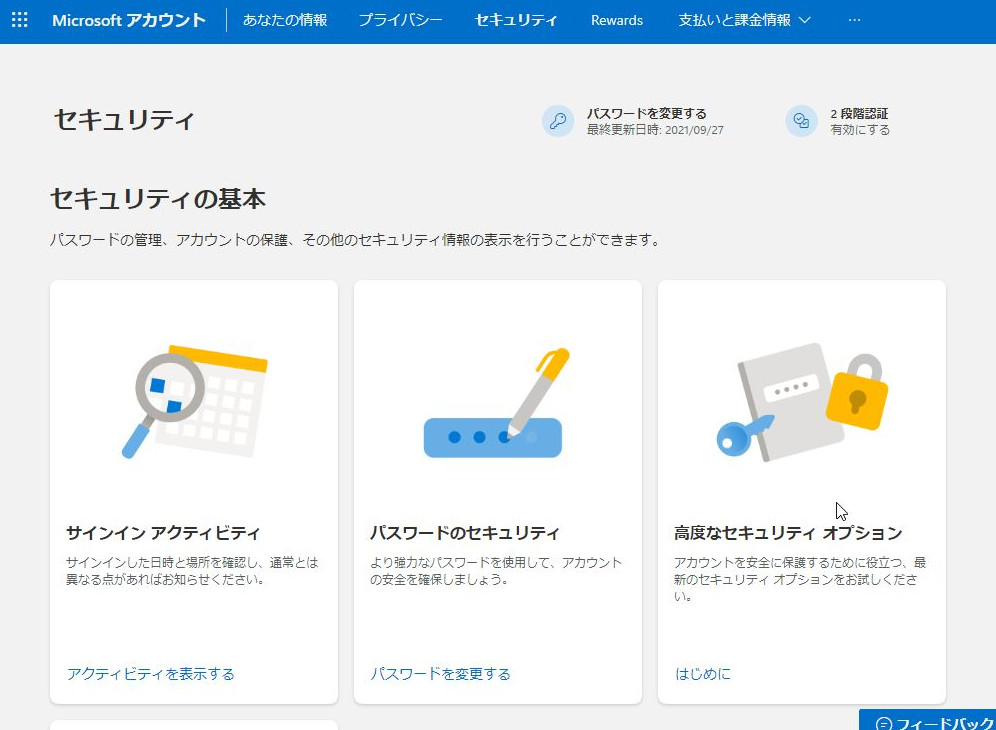
Microsoftアカウントのウェブページから「高度なセキュリティオプション」を開きます。
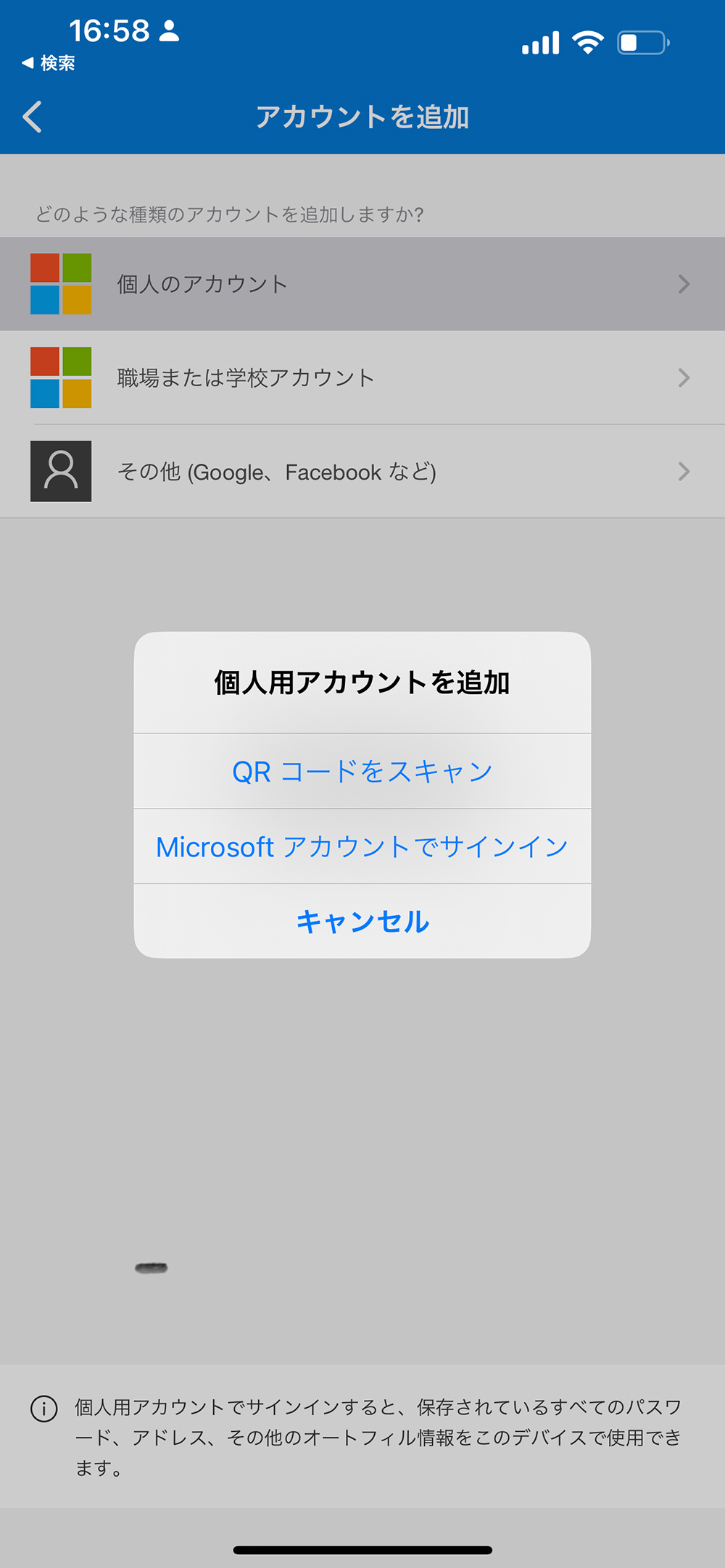
「Microsoft Authenticator」でQRコードを読み込んで登録します。
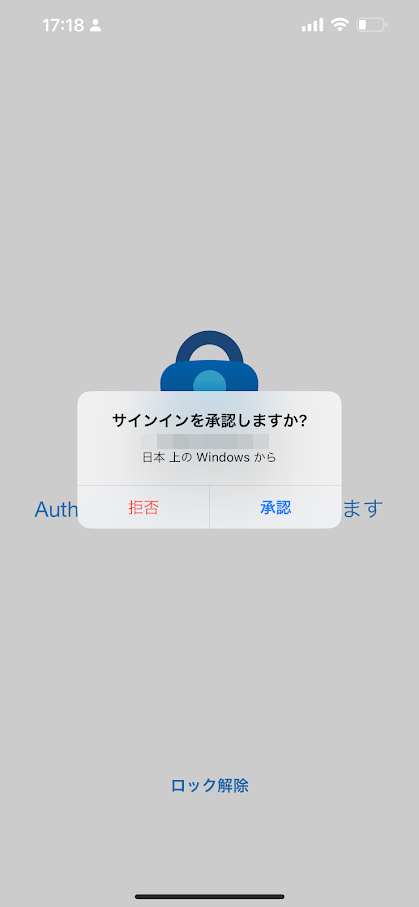
Microsoftアカウントのログインが必要な時はスマホで承認します。
Windows 11 Copilot登場!自然言語でWindowsを操作できる
Microsoftは5月に開催されたカンファレンスで、「Windows Copilot for Windows 11」を発表しました。Windows 11に搭載した生成AIで様々な操作や処理をさせる機能です。次の大規模アップデートで搭載される予定ですが、すでにWindows 11のプレビューバージョンであるInsider Previewでは利用できるようになっています。今回は、その操作画面をご紹介します。
「Win+C」キーを押すと、画面右側に「Windows Copilot」のパネルが開きます。生成AIとチャットできるようになっており、調べものもできますし、仕事の手伝いもさせられます。ここで、例えば「ダークモードに変更して」とか「スクリーンショットを撮って」などと入力するとWindows 11の操作が実行されます。
Windowsを自然な言葉で操作できるのはなかなか新鮮な体験です。SF映画のような世界がすぐ目の前に来ているのがわかります。現在はできることは限られているのですが、正式導入時にはアプリやファイルの操作も可能になると予想されています。楽しみにしておきましょう。
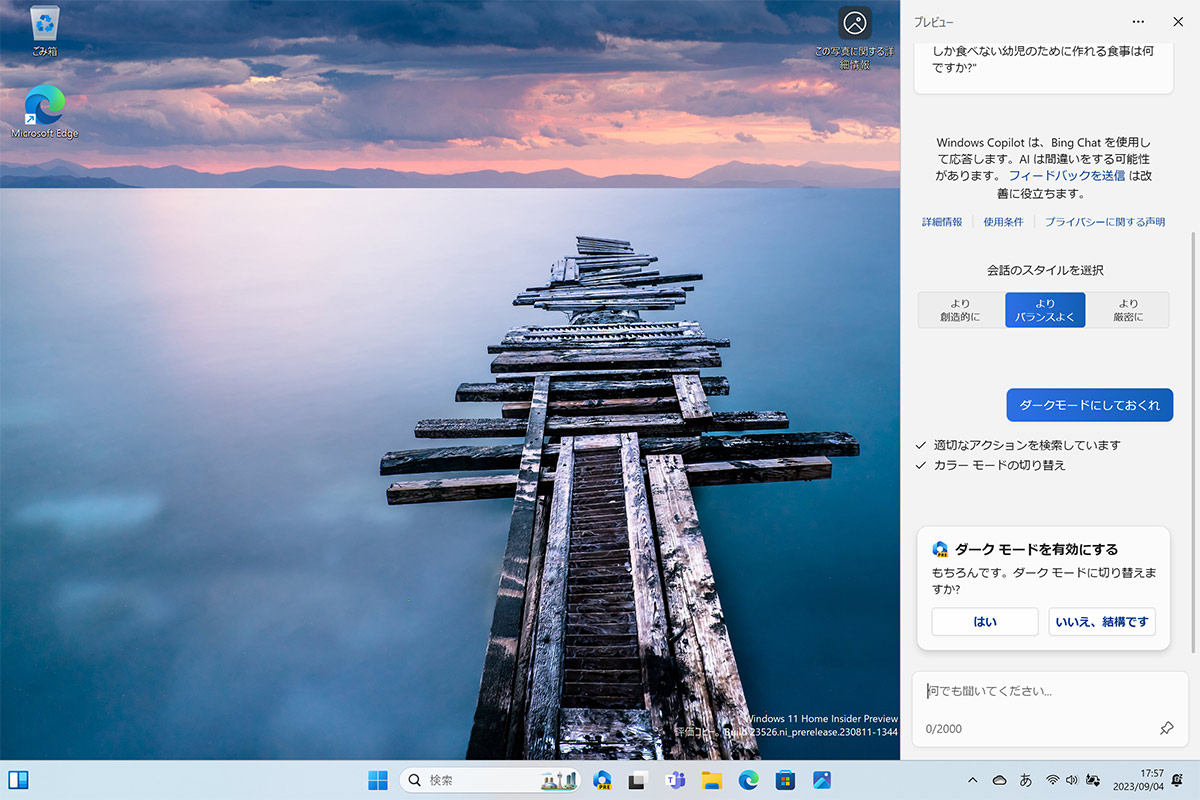
「ダークモードにしておくれ」と入力すると、機能をオンにするかどうか聞いてきます。
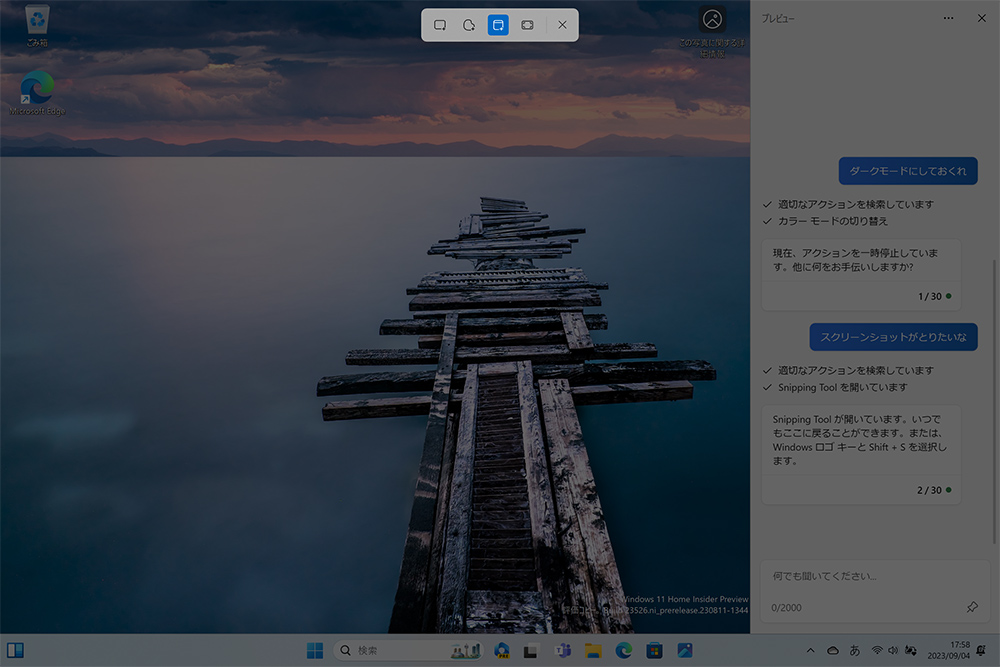
「スクリーンショットがとりたいな」と入力したら「Snipping Tool」が起動しました。
以上が、意外と知らないWindows 11の便利な機能 5選となります。Windows 10からの無料アップグレードでなんとなく使い続けている方も多いかと思いますが、年に2回のアップデートごとにどんどん新機能が追加されたり、既存機能がブラッシュアップされています。
最近はあまりOSを意識しない風潮になってきましたが、それでもWindows 11の活用法を知ることで、作業効率をアップさせることができます。ぜひ、今回紹介したテクニックを活用していただければと思います。
ABOUT執筆者紹介
 柳谷智宣
柳谷智宣
ITライター/NPO法人デジタルリテラシー向上機構 代表理事
ホームページ
1998年からIT・ビジネスライターとして執筆活動を行っており、コンシューマからエンタープライズまで幅広い領域を手がけている。2018年からは特定非営利活動法人デジタルリテラシー向上機構(DLIS)を立ち上げ、ネット詐欺や誹謗中傷の被害を減らすべく活動している。
















