Androidスマートフォンを使いこなして仕事に役立てる技
IT・ガジェット情報

Contents
いつも使っているAndroidスマートフォン、使いこなせているでしょうか? 誰でも何となく使えるようになっていますが、機能が多すぎて基本的な操作しかしていない、という人も多いのではないでしょうか。AndroidはiOSよりも柔軟で豊富な機能を備えています。今回は、標準機能を使って、仕事に役立つテクニックを10個紹介します。
Androidは端末やバージョンによって操作画面が異なることがあります。今回の画面撮りには、Android 12を搭載する「Pixel 6」(Google)を使っています。
Apple iOS「意外と知らない!? 仕事に効くiPhone標準機能の使いこなし技」も是非ご覧ください。
来客にオフィスのWi-FiパスワードをQRコードで共有する
打ち合せなどで来客した人が会議室でWi-Fiにアクセスしたくなった場合、暗号化キーを口頭で伝えるのは避けたいところです。複雑な文字列であれば面倒ですし、入力ミスが発生してしまいます。簡単な文字列だとセキュリティに無頓着な会社だと思われてしまいます。
そこでお勧めなのがQRコードでの共有です。設定画面から接続しているWi-Fiをタップし、QRコードアイコンの「共有」をタップします。本人確認を行うと、「Wi-Fi」の共有画面にQRコードが表示されます。来客はこのQRコードをQRコードリーダーで読み込むことで、手軽にアクセスできるようになります。読み込むのはAndroidはもちろんiPhoneでも構いません。
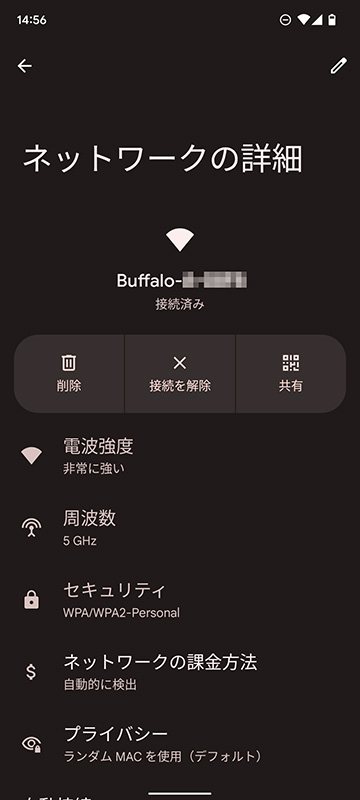
Wi-Fiの設定画面から共有ボタンをタップします
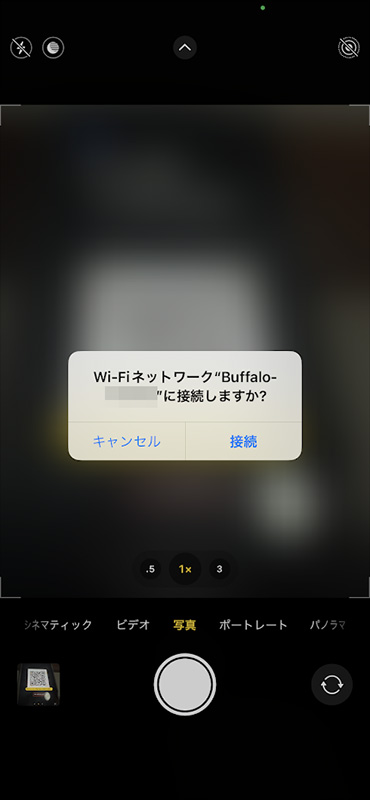
QRコードリーダーで読み込むだけでWi-Fiに接続できます。
Androidの「ニアバイシェア」機能でWi-Fiの暗号化キー(パスワード)を共有することもできます。QRコードを表示している画面で「ニアバイシェア」タップし、来客の端末を選択すれば送信できます。この場合は、Android端末同士でしか情報を共有できません。
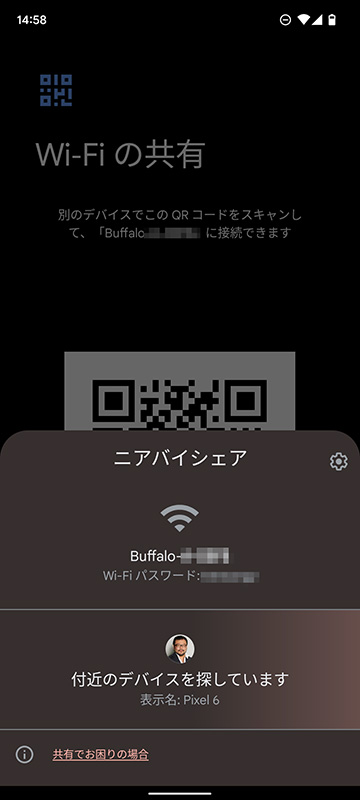
ニアバイシェアでWi-Fiの暗号化キーを送信できます。
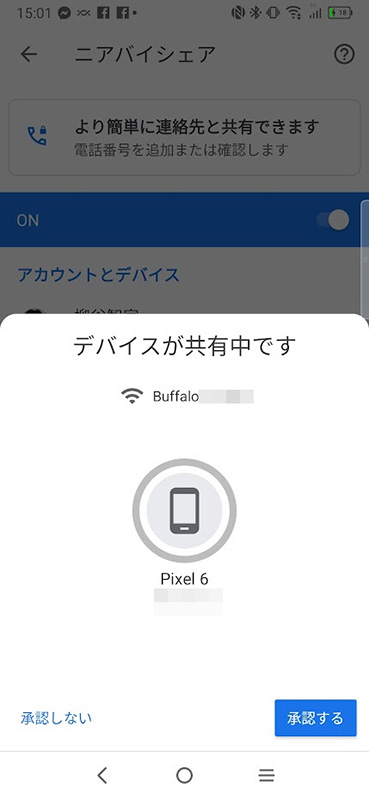
受信側の画面です。「承認する」をタップすると接続できます。
アプリに渡す位置情報を少しぼやかす
地図アプリを利用する時など、スマートフォンのGPS機能で正確な現在位置を確認し、ルートを検索したりできます。しかし、地図とは関係ないアプリでも現在位置を求めてくるアプリがたくさんあります。
アプリは使いたいが、正確な自分の位置情報を発信したくない、という場合は位置情報へアクセスする際の画面で「おおよそ」をタップしましょう。これでざっくりした範囲の位置しか送信されなくなります。
アプリ起動時に「おおよそ」メニューが表示されない場合も、「位置情報の権限」の設定画面で、「正確な位置情報を使用」をオフにすれば「おおよそ」の位置情報を使うようになります。
ただし、おおよその位置情報を利用したまま、「ポケモンGO」や「ドラゴンクエストウォーク」といったゲームアプリは利用できません。プレイ時には正確な位置情報を取得する必要があります。
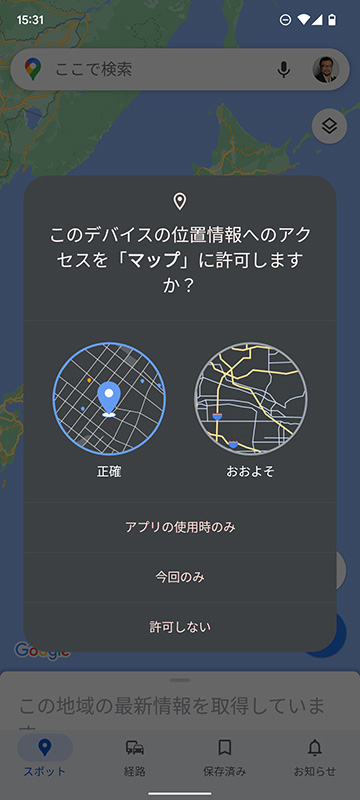
GPSの精度を「正確」に加えて「おおよそ」を選べるようになりました。
マイクとカメラの盗撮、盗聴を回避する
Androidスマートフォンは様々なアプリをインストールできるので、盗撮や盗聴アプリなども存在します。ユーザーが意図していないのに、カメラやマイクを不正利用し、遠隔地で映像や音声に不正アクセスする輩がいるのです。社外秘の情報などが漏洩しては大変なので、盗撮や盗聴には気をつけたいところです。
Android 12では、マイクやカメラの利用時には画面右上に緑の●マークが表示されるようになりました。自分で撮影・録音しているならいいですが、何もしていないのにマークが出たら要注意です。
画面を上から下にスワイプして通知領域を表示すれば、カメラとマイクのどちらが使われているかわかります。意図していないアプリの場合は「やめる」をタップして、まずは無効化します。その後、侵入経路を確認したり、アンインストールしたりしましょう。

画面右上に戻りの●マークが表示されます。
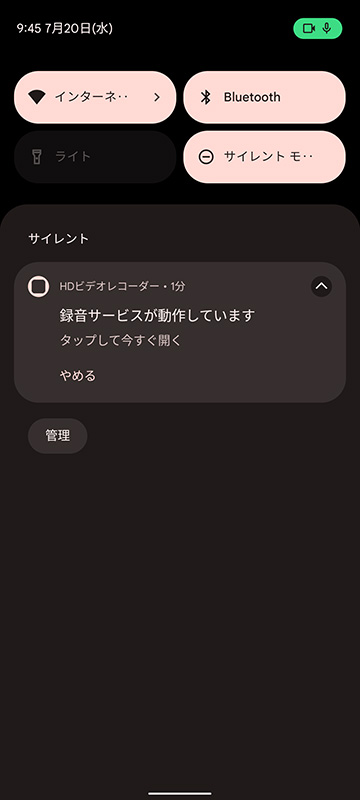
通知領域を開くと、撮影しているアプリを確認できます。
縦長画面全体を撮影できるスクロールスクリーンショット
スマートフォンのスクリーンショットを撮る場合、通常は画面に表示されている部分が画像として保存されます。しかし、設定画面やブラウザなど縦に長い画面をキャプチャしたいこともあるでしょう。そんな時はキャプチャした後に、「キャプチャ範囲を拡大」をタップします。キャプチャする範囲を指定でき、もちろん全画面を保存することができます。
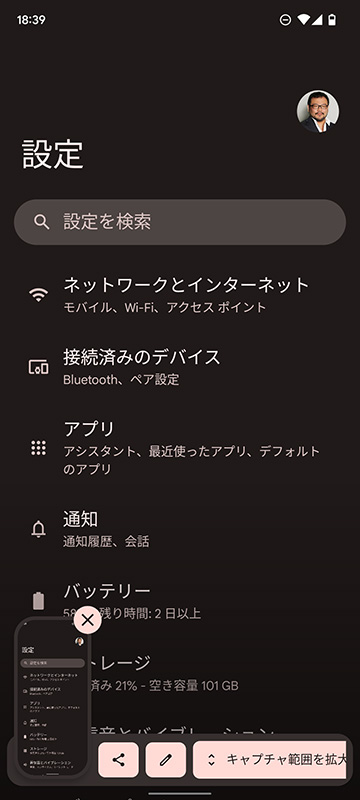
キャプチャしたら「キャプチャ範囲を拡大」をタップします。
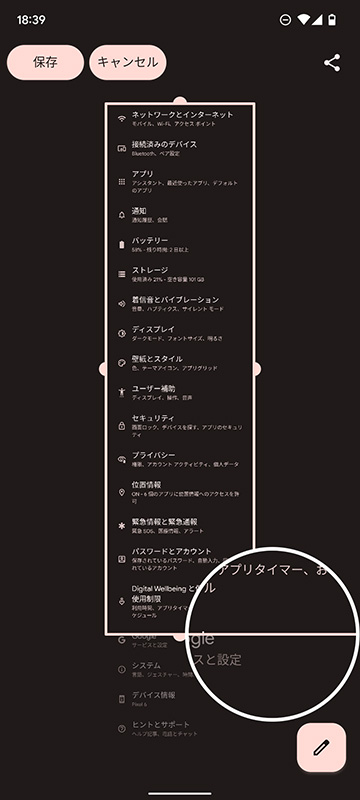
どの部分までキャプチャするか指定し、「保存」をタップする。
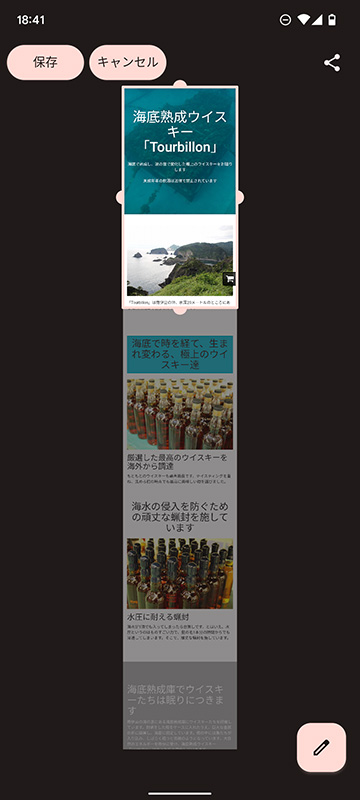
「Chrome」アプリでも動作します。
iPhoneと同じような片手モードが使える
スマートフォンのディスプレイサイズは大画面化しています。すでに片手のみでは指が上の方に届かず操作しにくいこともあるでしょう。そんな時は「片手モード」にすると便利です。
まずは「ユーザー補助」の設定から「システム操作」→「片手モード」を開き、スイッチをオンにします。すると、画面の下側をさらに下にスワイプすることで片手モードになり、画面が下がって表示されます。これで指が届くようになるでしょう。元に戻すには上の余白をタップするか下から上にスワイプします。
ただし、「片手モード」を利用するには「システムナビゲーション」の設定が「ジェスチャーナビゲーション」になっている必要があります。
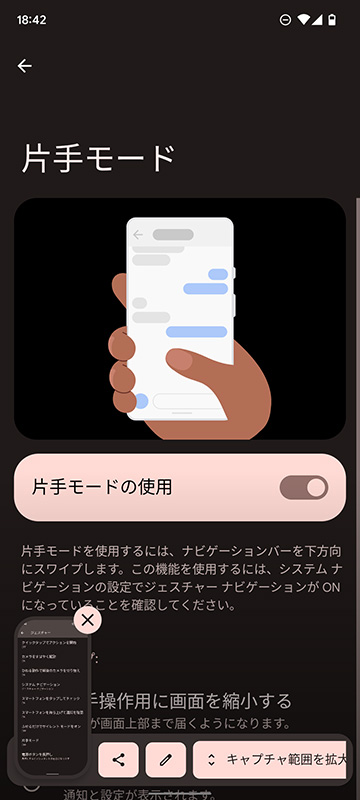
「片手モード」を有効にします。
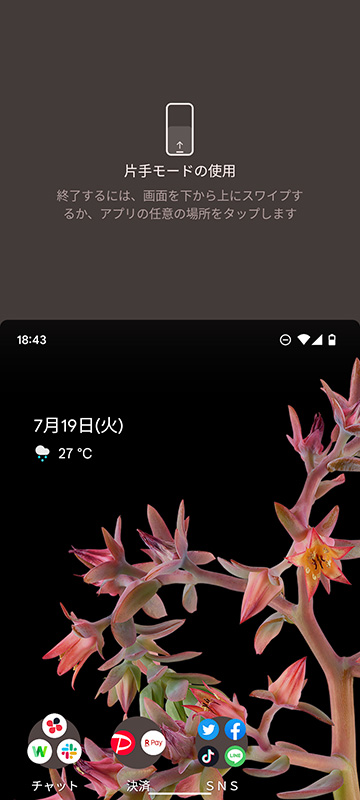
画面の下側を下にスワイプすると画面が落ちて片手操作ができるようになります。
クイック設定をカスタマイズする
画面を上から下にフリックすると、クイック設定が開いてWi-FiやBluetoothのオンオフが手軽にできます。とは言え、人によっては使わない機能が並んでいることもあるはずです。そんな時は、クイック設定をカスタマイズしましょう。
クイック設定を開き、ペンアイコンをタップすると編集モードに入ります。欲しいアイコンをドラッグして並べ替えたり、追加・削除しましょう。
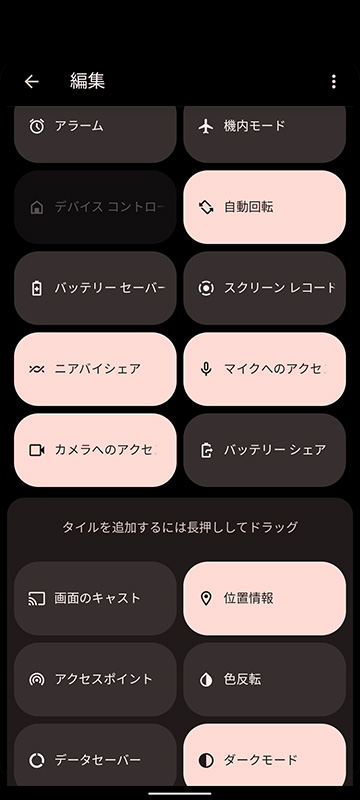
クイック設定の編集モードで利用する機能を取捨選択できます。
2画面分割でチャットしながら動画を閲覧する
ディスプレイサイズが大きいなら、画面を分割して2つのアプリを表示することができます。ウェブサイトを見ながら文章を入力したり、カレンダーを見ながらアポイントの調整ができるので、効率的です。
画面分割する際は、アプリの切り替え画面でアプリアイコンを長押しし、「●に分割」をタップするだけです。続けて、もう半分に表示するアプリを選べば分割表示されます。
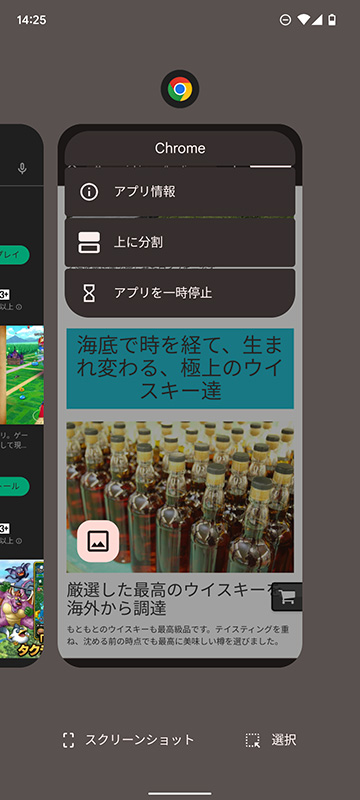
アプリ切り替え画面でアプリアイコンを長押しして分割します。
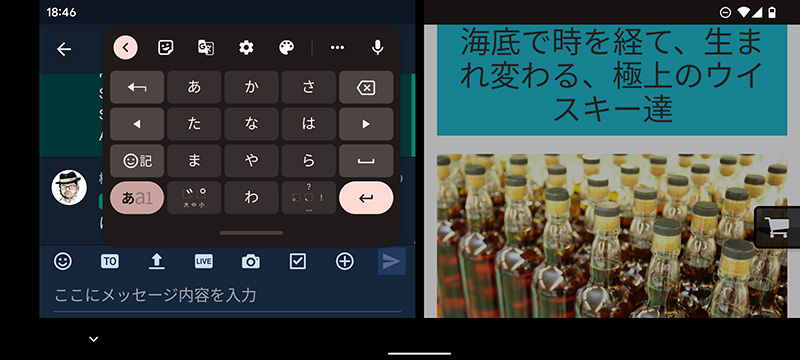
アプリが分割表示されました。
ロックの自動解除
スマートフォンにはセキュリティの観点から必ずパスコードをかけて守らなければいけません。しかし、自分が持っていることが明らかな状態であれば、いちいちロックを解除するのは面倒です。そんな時は、「Smart Lock」機能を活用しましょう。
例えば、手に持って歩きながら地図を確認するといった場合、時間経過でロックがかかってしまうと手間がかかります。そんな時は「持ち運び検知機能」をオンにして、動いている間はロックがかからないようにできます。スマートフォンを机に置いたりするとロックされます。
オフィスや自宅など特定の場所にいる時にはロックを自動解除したいなら「信頼できる場所」を登録します。同様に、使っているワイヤレスイヤフォンなどをデバイスに接続している場合に、ロックを自動解除することも可能です。
自動ロック解除を使うには、「設定」の「セキュリティ」から「詳細設定」を開き、「Smart Lock」をタップ。利用するロック解除方法を選択できます。オフィスや自宅でロックをかけないようにするなら、「信頼できる場所」を設定します。
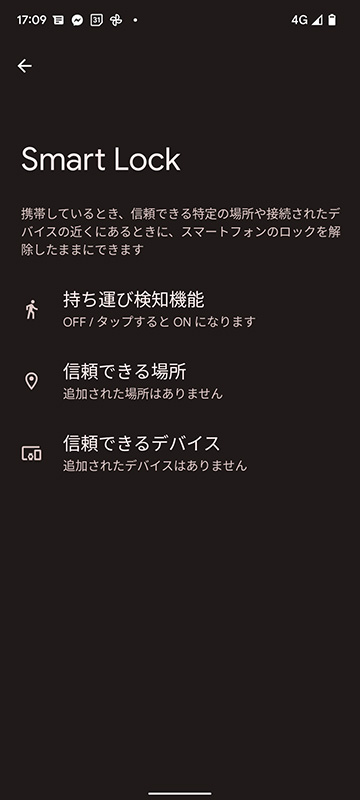
「設定」の「セキュリティ」から「詳細設定」を開き、「Smart Lock」を開き、「信頼できる場所」をタップします。
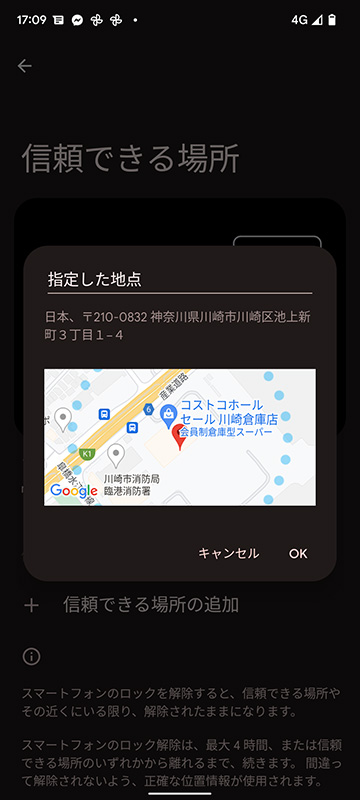
信頼できる場所を指定し、「OK」をタップします。
良く使うフレーズを辞書登録しておくと簡単に入力できる
変換できない固有名詞は辞書登録しておくと、次回以降間違いなく入力できるので便利です。この機能を使って、良く使う挨拶や住所などの文字列を手軽に入力することができます。
設定から「システム」→「言語と入力」→「単語リスト」を開いて、新しい単語を追加しましょう。例えば、オフィスの住所を手軽に入力したいなら「ショートカット」に「じゅう」として住所を登録すればいいのです。次回以降「じゅう」と入力するだけで、フル住所が候補に出てくるようになります。
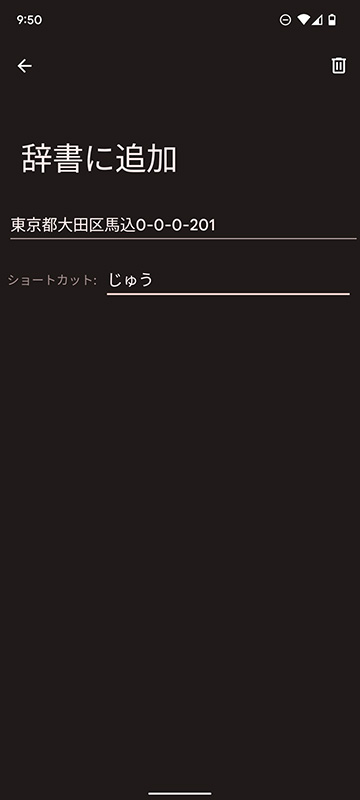
住所を単語として登録します。
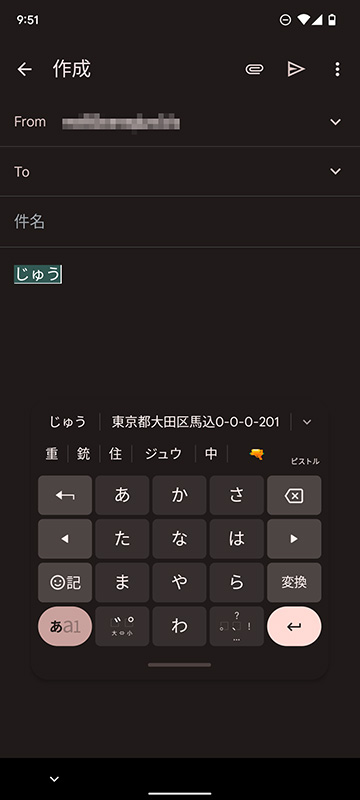
「じゅう」と入力するだけで住所が候補に現れます。
「レコーダー」アプリで録音音声を自動で文字起しする
今回利用したGoogle製Androidスマートフォン「Google Pixel 6」は「レコーダー」アプリに「自動文字起こし」機能を搭載しています。録音データを解析して、自動的にテキストにしてくれるのです。今や音声認識で文字を入力したり、操作を行うデバイスはたくさんあります。しかし、日本語で長文を正確に音声認識するアプリはほとんどありません。そんな中、「レコーダー」アプリの認識率はとても高く、実用レベルです。
音声をテキストにすることで、キーワード検索できるのが便利です。「A社との打ち合せの細かい数字を確認したい」と言ったときにも、簡単に見つけられます。議事録を作成するために、文字お越しする場合もとても大きな時短となるでしょう。
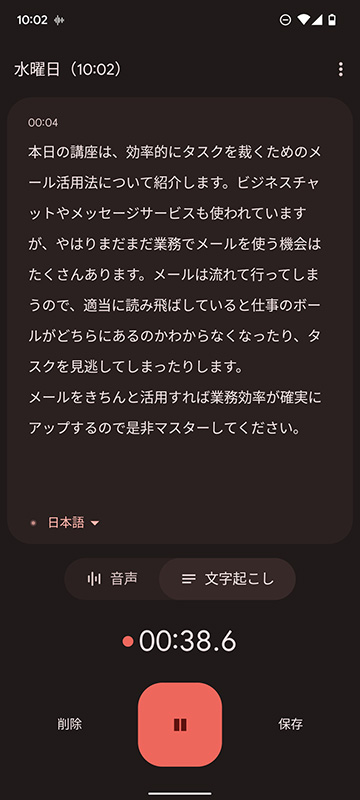
「レコーダー」で録音するとリアルタイムに文字起ししてくれます。
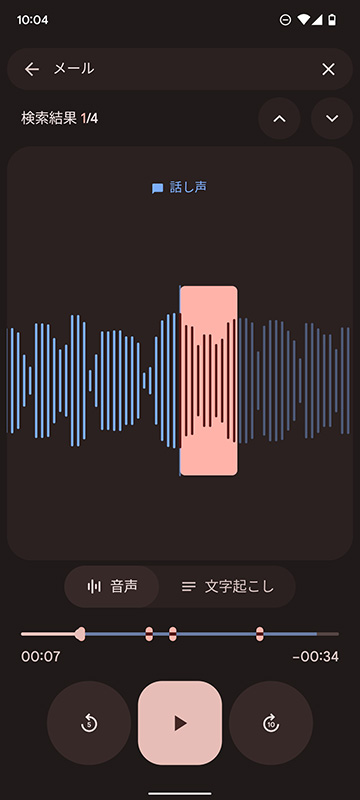
音声データをキーワード検索できるのが便利です。
以上が、Androidスマートフォンを使いこなして仕事に役立てる技となります。最新のAndroid 12の機能を中心に、標準機能で業務効率がアップするような10個の技を紹介しました。まずは、興味を持った機能から使い始めてみてはいかがでしょうか。
ABOUT執筆者紹介
 柳谷智宣
柳谷智宣
ITライター/NPO法人デジタルリテラシー向上機構 代表理事
ホームページ
1998年からIT・ビジネスライターとして執筆活動を行っており、コンシューマからエンタープライズまで幅広い領域を手がけている。2018年からは特定非営利活動法人デジタルリテラシー向上機構(DLIS)を立ち上げ、ネット詐欺や誹謗中傷の被害を減らすべく活動している。
[democracy id=”259″]
















