意外と知らない!? 仕事に効くiPhone標準機能の使いこなし技
IT・ガジェット情報

Contents
iOSには知らない便利テクニックがたくさん隠されている
普段使いしているiPhone、きちんと使いこなしていますか? UIが親切なので何となく使えてしまいますが、実はiOSには様々な便利機能が搭載されています。今回はその中から、標準機能を使って仕事に役立ったり、業務効率をアップさせるような使いこなし技を10個まとめて紹介します。
ユーザー辞書登録でスマートに
まずは、文字入力技から。スマホでメールを作成する際、毎回「お世話になっております。●●会社の●●です」のように入力するのは面倒です。このように頻繁に入力する文章は辞書登録して、一発変換できるようにしておくと便利です。
「設定」の「一般」から「キーボード」を開き、「ユーザー辞書」の「+」をタップして単語と読みを入力します。例えば、上記の文章なら「おせ」と入力して変換できるようにしておくとよいでしょう。
本来は人名や業界用語などを追加できる機能ですが、任意の文字列を設定できます。自分のメールアドレスを入力することも多いので、「めーる」という読みにメールアドレスを登録しておくのも便利です。
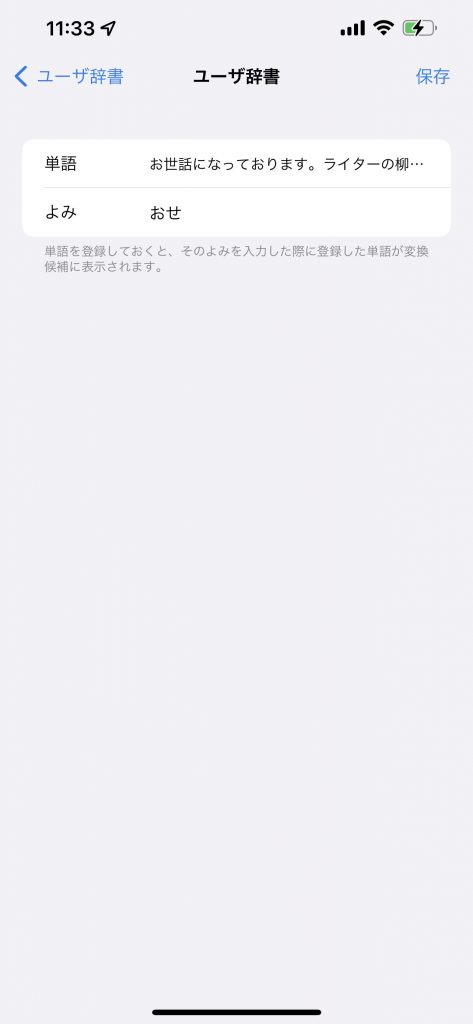
よく使う文章を辞書登録しておきます。
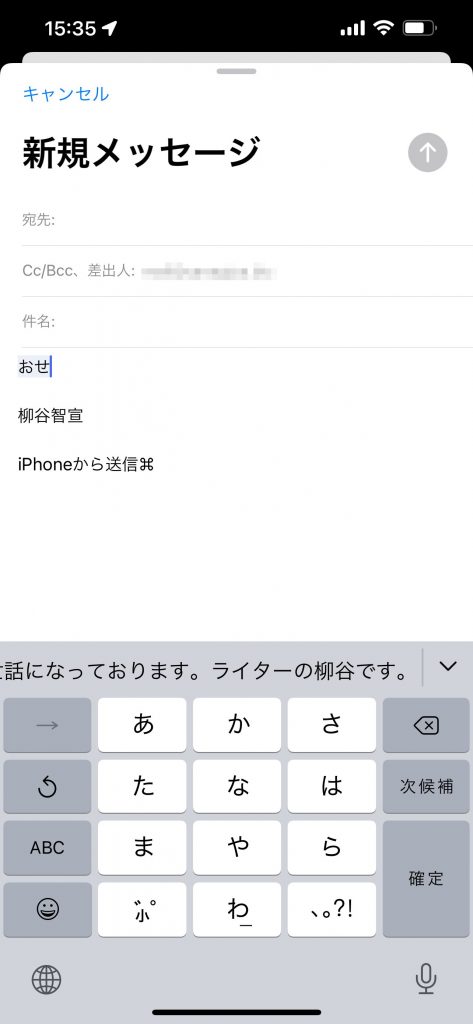
「おせ」と入力しただけで文章が候補として表示されるようになりました。頻繁に開くウェブページはホーム画面に置いておくと便利です。もちろん、ブラウザのブックマークに登録してもいいのですが、1タップで開けるのは便利です。
ウェブページのアイコンがアプリのように!
Safariでウェブページを開き、「↑」アイコンをタップするとポップアップメニューが出るので、「ホーム画面に追加」をタップします。これで、ウェブページのアイコンがアプリのようにホーム画面に配置されます。
単にお気に入りのページだけでなく、例えば仕事で使っているウェブツールや毎日確認するように言われている情報サイトなどをホーム画面に置いておけば、気軽に開けます。ブックマークに登録しただけだと、ついついチェックを忘れてしまう、といった人にお勧めです。
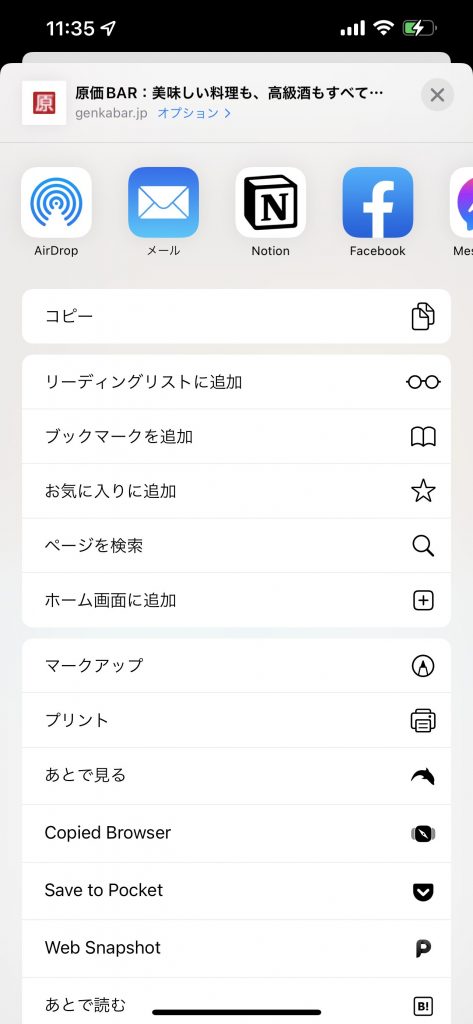
「↑」アイコンで共有メニューを出し、「ホーム画面に追加」をタップします。
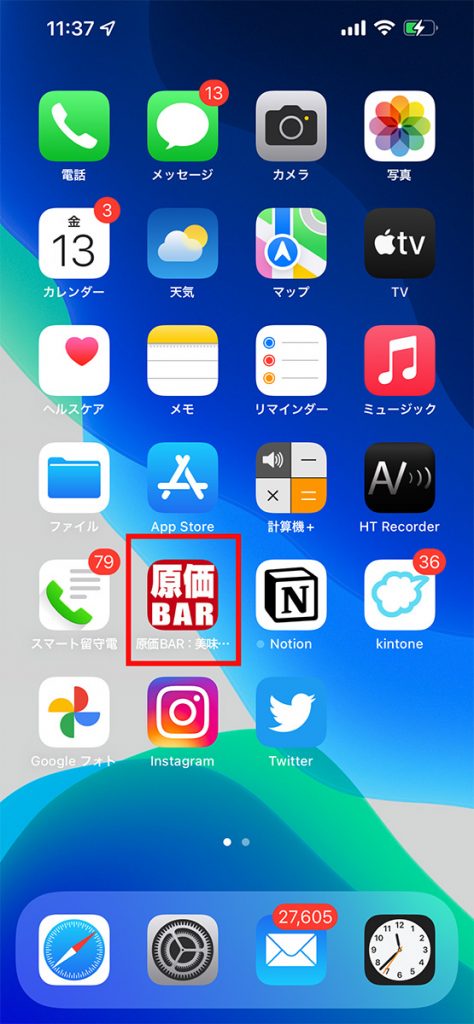
ウェブサイトのアイコンが追加されました。
電話に出られないときの対処法
ビジネスシーンでiPhoneをマナーモードにするのを忘れていて、電話がかかってきた場合、どうしますか? 他の人がいる場合、いきなり電話に出るのも失礼です。「ちょっと電話に出てよろしいですか?」なんて確認する間、音が鳴り響いているのは困りものです。
そんな時は、電源ボタンか音量調節ボタンのいずれかを押してみましょう。即、音がミュートされます。着信は続行しているので、相手の許可を得たら部屋を出るなりして電話に出られます。
会議中や商談中など電話に出られない時は、「拒否」をタップしたり、「メッセージを送信」をタップし、「現在電話に出られません」などのメッセージを送れます。しかし、画面を見るのも避けたいシチュエーションではiPhoneの画面を見ずになんとかしたいところ。そんな時は、電源ボタンを2回押しましょう。着信音が消えるだけでなく、電話を拒否できます。

サイドボタンを押せば着信音を消せます。
会話を突然一時中断したいときの対処法
iPhoneで電話しているときに、宅配便が来たり、取引先と出くわしたりして会話を一時中断したいことがあります。そんな時、通話画面の「マイク」をタップすると消音モードとなり、相手に声が聞こえなくなります。しかし、相手は無音状態になり、放置されている感じで不安になります。
そんな時、マイクアイコンを長押ししてみましょう。「保留」モードになり、キャリアごとに設定されているアナウンスが流れ、音楽が再生されたり、ツーッツーッという電子音が流れます。相手も保留にされていることがわかるので安心です。
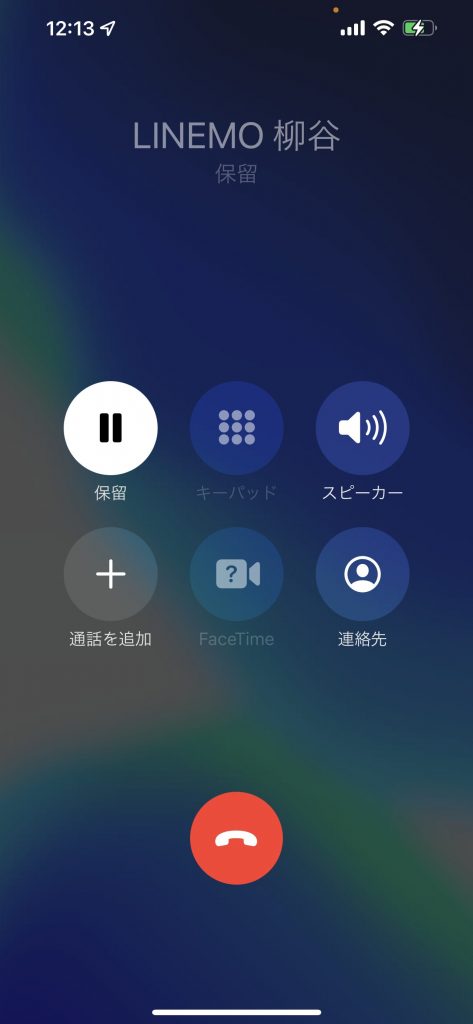
マイクアイコンを長押しすると保留にできます。
ライトは明るさを4段階調節できます
iPhoneのライトを使い、とっさの時に懐中電灯として活用している人は多いでしょう。コントロールセンターを引き出し、フラッシュライトのアイコンをタップすれば背面のLEDライトが光ります。ちなみに、フラッシュライトアイコンを長押しすると、明るさを4段階で調節できます。
虫眼鏡としても活用することも
同じように、iPhoneを虫眼鏡として活用することもできます。コントロールセンターの拡大鏡アイコンをタップすれば、カメラを利用して、被写体を拡大表示されます。老眼で読みにくい小さな文字や、見えにくい細かな傷などを大きく表示し、確認できます。
もし、フラッシュライトや拡大鏡のアイコンがコントロールセンターにない場合は、「設定」から「コントロールセンター」を開き、表示のオンオフを設定できます。
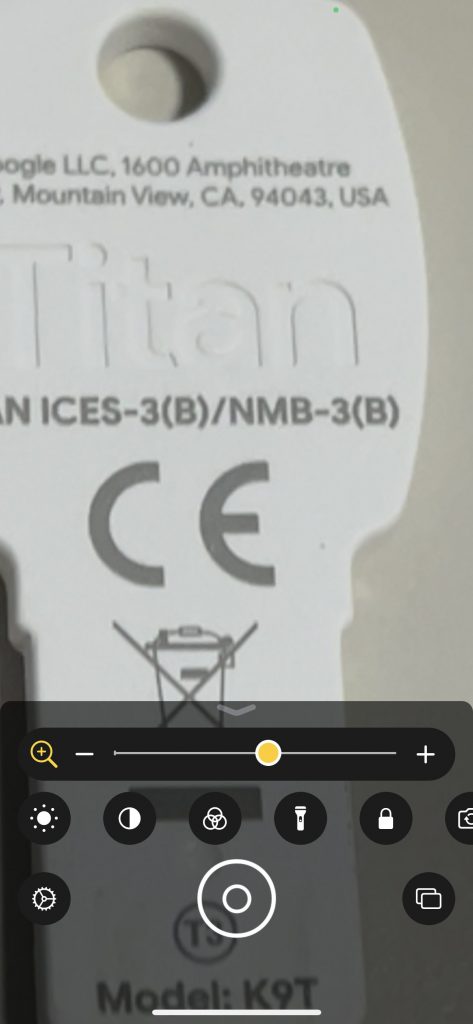
拡大鏡なら裸眼で見えない文字も大きく表示できます。
仕事管理はリマインダーアプリにお任せ!
仕事のタスクをどうやって管理しているでしょうか。もし、予定表などに書き込むだけ、というならTODOリスト管理アプリを利用してみてはいかがでしょう。処理しなければならないタスクを一覧表示して可視化できるので、積極的に仕事を進められます。
TODO管理アプリはニーズも高いので、サードパーティから様々なアプリが公開されています。しかし、初めて使うならiPhone標準の「リマインダー」アプリを使ってみましょう。
繰り返し機能をオンにすれば、手間をかけずに必要なタイミングでタスクに現れるので、忘れずに処理できます。10日に1回、サボテンに水をやったり、毎朝出社前に体温を計測したり、毎月25日には経費精算を提出する、などを登録しておけるのです。季節ごと、半年ごと、毎年など、長期にわたる繰り返しも可能です。
タスクを処理したら、タップして終了するだけ。これでリストから消えます。業務を細かく分解し、きちんとTODOに登録できれば、目の前のタスクを片づけていくだけで、仕事が終わります。
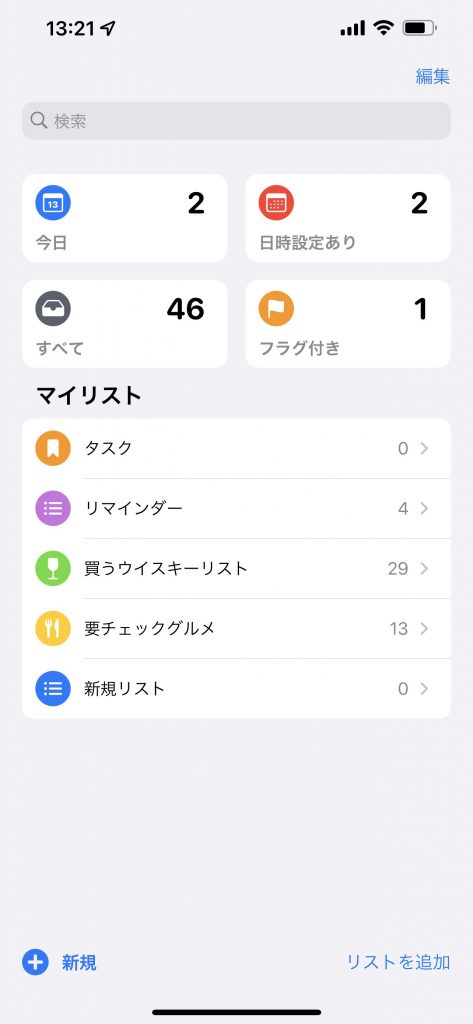
「リマインダー」アプリです。
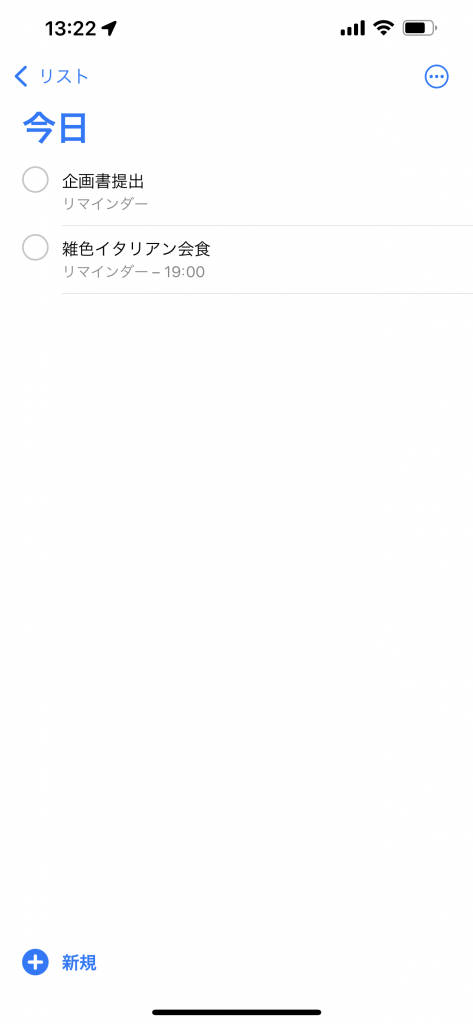
終わらせたタスクをタップするとリストから消えます。
集中モードで通知をOFF
仕事に集中したい時に、iPhoneに通知が来ると邪魔されてしまいます。とは言え、iPhoneの電源を切ってしまうと、緊急時の連絡を取れないのが心配です。そんな時は、「集中モード」を利用しましょう。特定の通知のみを許可する機能です。
まずは「設定」の「集中モード」を開き、「仕事」をタップします。まずは着信の設定です。よく使う項目やグループなど、着信を許可する相手を選びます。基本的に全員NGに特定の相手の着信のみを許可することも可能です。例えば、本社からの電話だけは鳴るという設定ができます。
集中モードの設定にかかわらず、緊急連絡先からは常に着信します。業務のうえで優先して出なければいけない電話番号を設定しておけば集中モードの設定にかかわらず取り逃すことがありません。「連絡先」で相手の編集画面を開き、「着信音」をタップしたら、「緊急時には鳴らす」をオンにしましょう。これで、マナーモードでも集中モードでも着信があればサウンドやバイブレーションで通知されます。
また、「繰り返しの着信を許可」をオンにすると、同じ人から3分以内に2度目の着信があった時に通知されるようになります。連続でかけてきたということは緊急度が高い可能性があるからです。もちろん、オフにすれば連続でかけてきても着信しません。
次に、通知を許可するアプリを選択します。「即日通知」をオフにすれば通知の頻度をまとめられます。緊急でないアプリを減らしましょう。「すべて削除」でアプリ通知を止めるのもありです。
設定が完了したら、コントロールセンターから「集中モード」をタップし、「仕事」を選択すれば有効になります。もう一度タップすれば無効になります。「・・・」メニューから「1時間」とか「今日の夜まで」「この場所から出発するまで」といった無効にするタイミングを指定することも可能です。
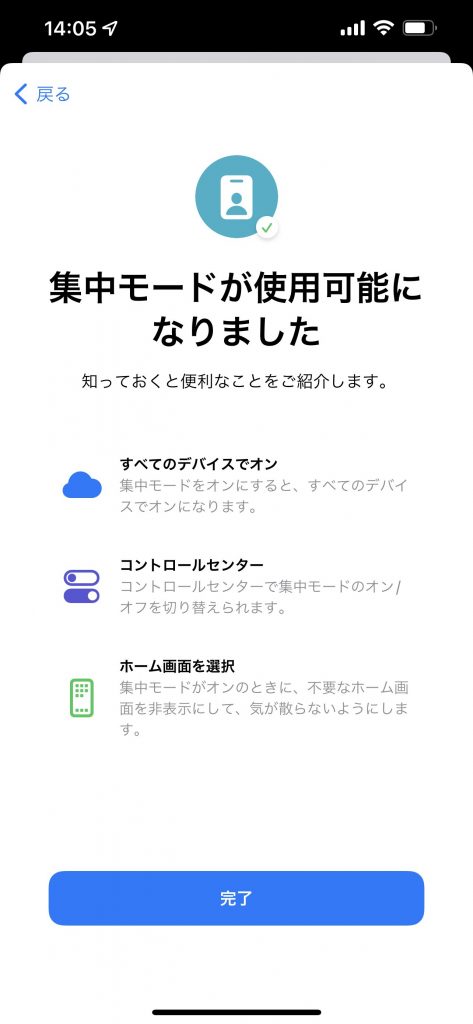
「設定」の「集中モード」で「仕事」の設定を行います。
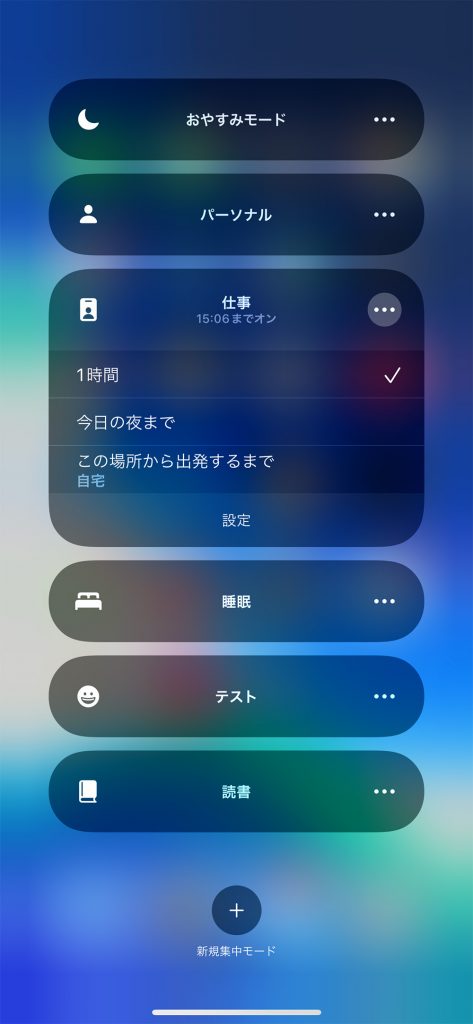
「集中モード」をタップするとメニューが開くので「仕事」をタップします。「・・・」でオプションを開けます。
位置情報を利用したリマインダーは便利!
連休明けに出社する際、誰もいないので警備を解除しなければいけない、という時にも「リマインダー」が活躍します。到着時にすぐ対応しなければ、警備会社に通報が行ってしまいます。普段は他の人が開けていて、忘れてしまいそうならリマインドしましょう。とは言え、アラームをかけようにも、何時に到着するかはわかりません。そんな時、位置情報を利用し、会社に到着した時に「カードで警備解除!」のようなリマインダー通知が届くようにしておくと安心です。
リマインダーのタスクの詳細画面で「場所」をオンにし、「カスタム」をタップします。住所を入力し、「到着時」を選択したら、タイトルやメモを入力します。これで、次に出社したときに通知が出るようになります。
ちなみに、「出発時」も設定できます。例えば、会社から帰るときに「入館証を返す」とか「傘を忘れない」などの通知を出すことができます。
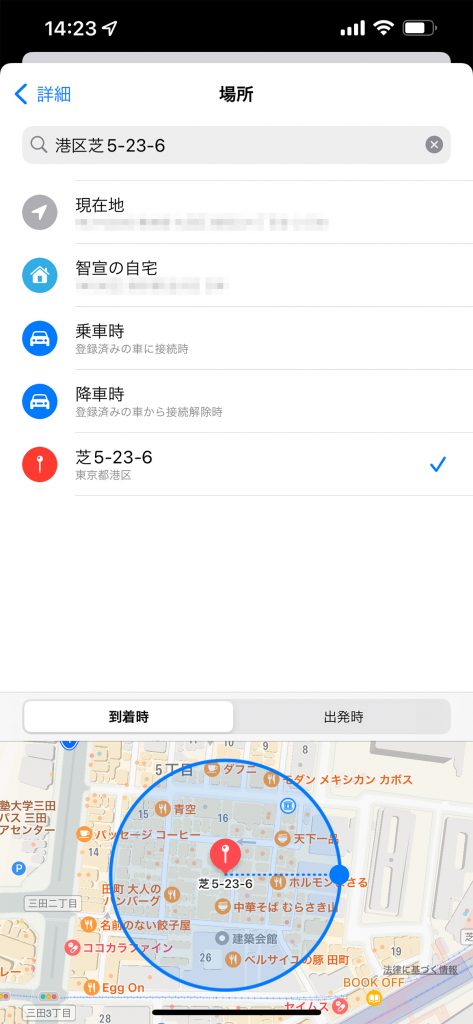
リマインダーアプリで会社の位置を指定します。
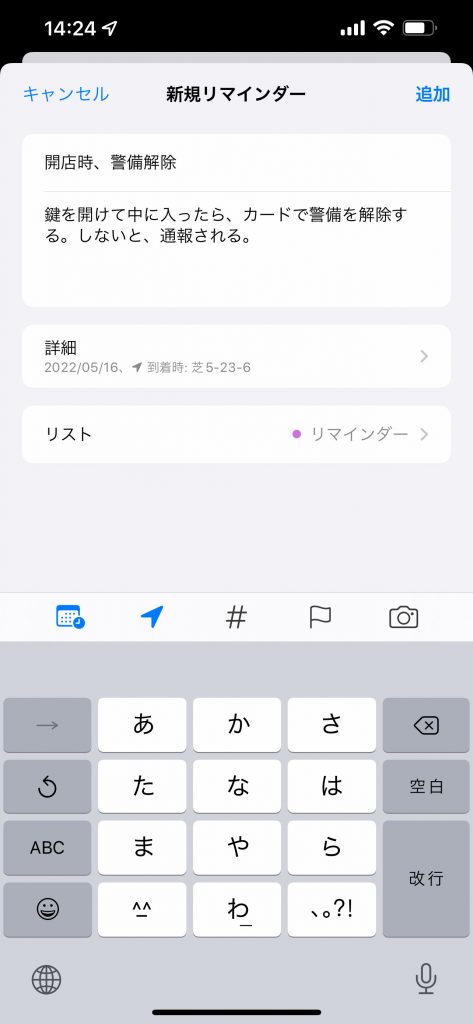
通知する内容を設定します。
書類を撮影するときにメモアプリ?
書類を撮影するときは、メモアプリが活躍します。単なる写真として撮ってしまってもいいのですが、スキャン機能を利用してスキャナーで読取ったような画像にできるのです。申込書や契約書などの画像をすぐに送って、と言われて、きちんとした画像で送ることができたらスマートです。
メモアプリの作成画面にあるカメラアイコンをタップするとメニューが開きます。その中から「書類をスキャン」をタップすると、カメラが起動します。
書類全体をできるだけ真上から撮影します。黄色い枠が書類に綺麗に重なるようにしましょう。ゆがみ補正や色の補正などを行い、スキャンしたような画像がメモアプリに貼り付けられます。
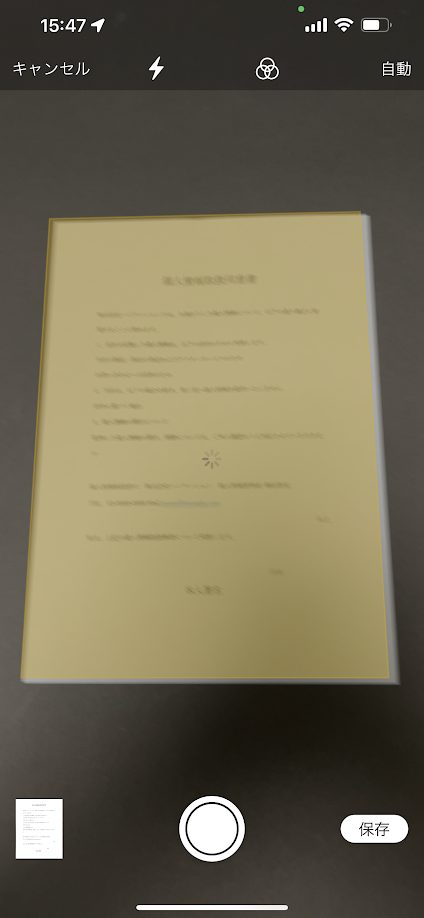
メモアプリの「書類をスキャン」で読取ります。
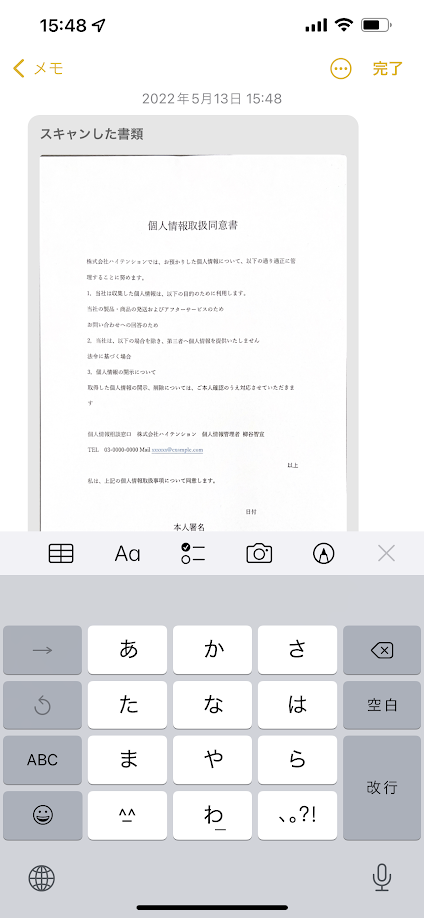
スキャナーで読み込んだような画像が作成できます。
以上が、意外と知らない!? 仕事に効くiPhone標準機能の使いこなし技となります。いかがでしたでしょうか、使ってみたいと思うテクニックがあれば幸いです。一つ一つのテクニックでできる業務改善は小さいものですが、塵も積もれば大きな効果が得られます。プチ働き方改革を日々実践し、業務効率を可能な限りアップさせましょう。
ABOUT執筆者紹介
 柳谷智宣
柳谷智宣
ITライター/NPO法人デジタルリテラシー向上機構 代表理事
ホームページ
1998年からIT・ビジネスライターとして執筆活動を行っており、コンシューマからエンタープライズまで幅広い領域を手がけている。2018年からは特定非営利活動法人デジタルリテラシー向上機構(DLIS)を立ち上げ、ネット詐欺や誹謗中傷の被害を減らすべく活動している。
[democracy id=”224″]
















