Microsoft Teamsでビデオ会議する際に覚えておきたいTips 10選
IT・ガジェット情報
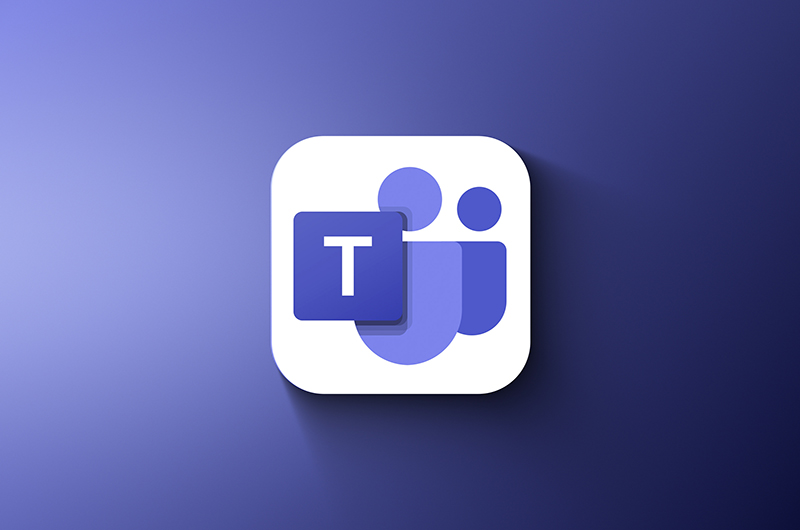
Contents
仕事でMicrosoft Teams(以下、Teams)を使っている人は多いでしょう。Microsoftが開発しているコラボレーションツールで、チャットやビデオでのコミュニケーションをはじめ、ファイル共有、タスク管理などができるほか、他サービスと連携してハブとして活用することもできます。
Microsoft謹製とはいえ、機能が多すぎるうえ、UIが洗練されているとは言えず、使いこなせていない人もいるのではないでしょうか。自分だけのことであればいいのですが、例えばビデオ会議する際に操作方法がわからないと、他の参加者に迷惑をかけてしまうかもしれません。
他の人はきちんと設定し、操作しているので自分からは快適にビデオ会議に参加しているつもりでも、相手にとっては聞きづらく、見ずらい、という状態になっている可能性があるのです。そこで今回は、Teamsの基本的な活用法とTipsを10個紹介します。
今回は、デスクトップ版のTeamsアプリを利用しています。ウェブ版やスマホ版のTeamsもありますが、対応していない機能もあるので注意してください。
自宅の部屋が汚いので見せたくない場合は背景をぼかす
ビデオ会議に参加する際はカメラをオンにするのが基本です。自分ではわかりにくいですが、みんな顔を出しているのに一人だけオフにしているのはイメージが悪くなることがあります。とは言え、汚い部屋を見られたくない、ということもあるでしょう。
そんな時は、「その他」→「設定」→「エフェクトとアバター」をクリック。「ぼかし」を選択して、「適用」をクリックしましょう。人物の映像はそのままに背景をぼかしてくれます。
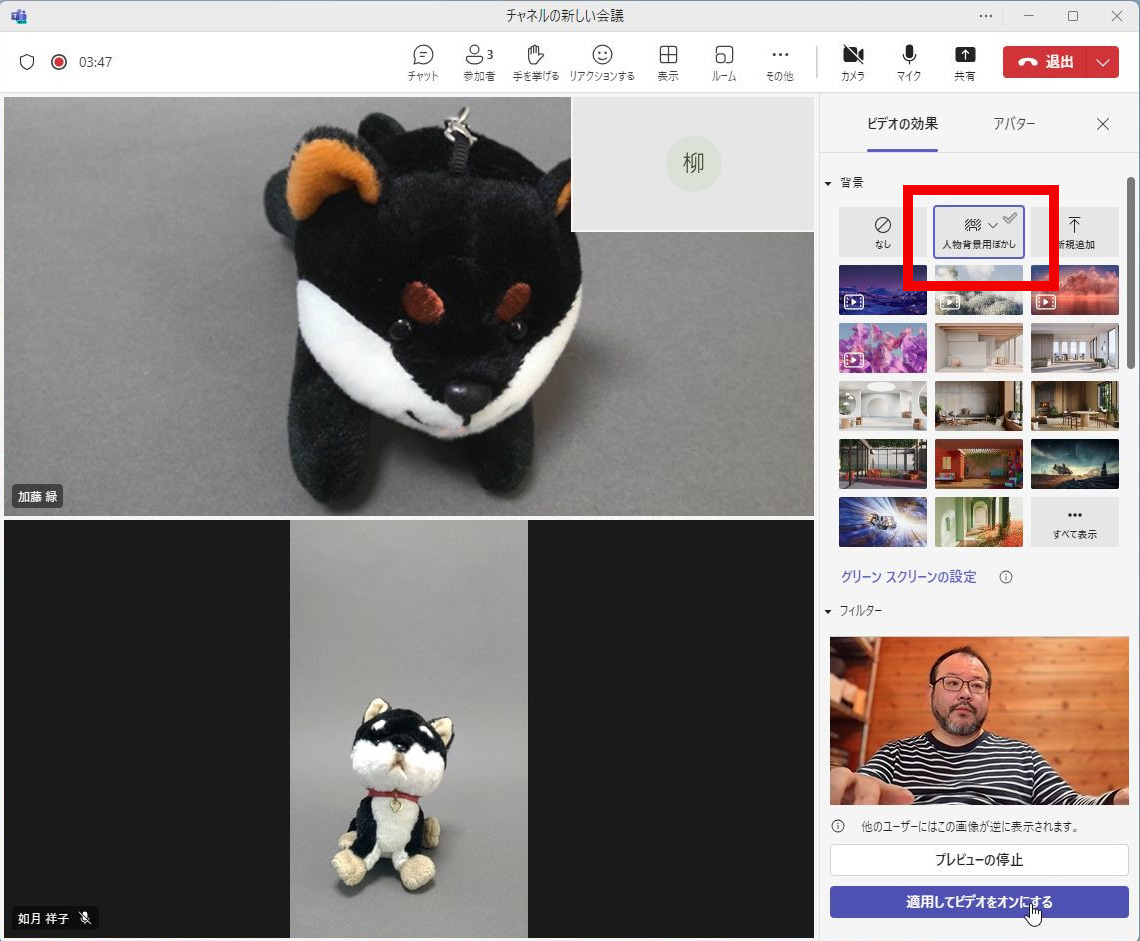
背景の設定から「標準ぼかし」をクリックします。
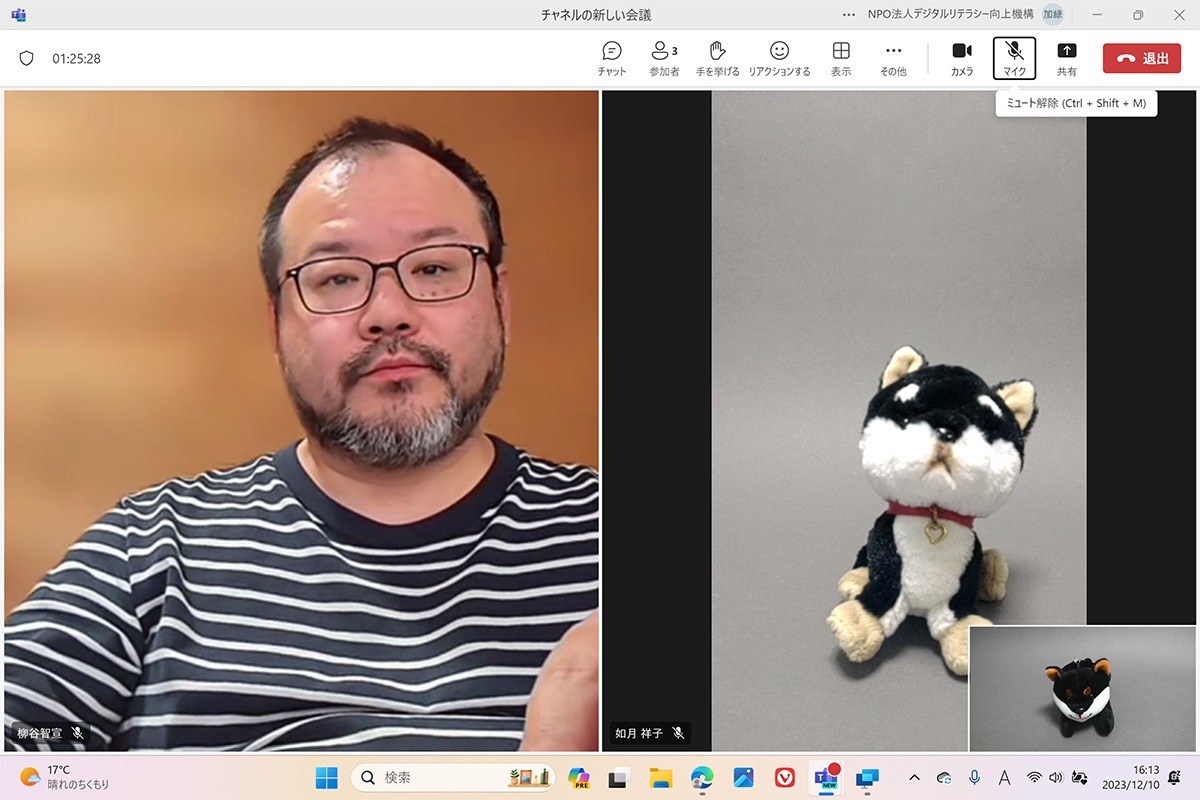
自分の背景がぼけました。
会社の壁紙や名刺のQRコードを背景画像として利用する任意の画像をTeamsの背景に使うことも可能です。例えば、会社のロゴが入っている壁紙や、自分の名前や肩書、名刺交換のQRコードが入った画像などを表示できます。「背景」の設定から「新規追加」をクリックして画像をアップロードし、追加されたサムネイルを選択して適用しましょう。
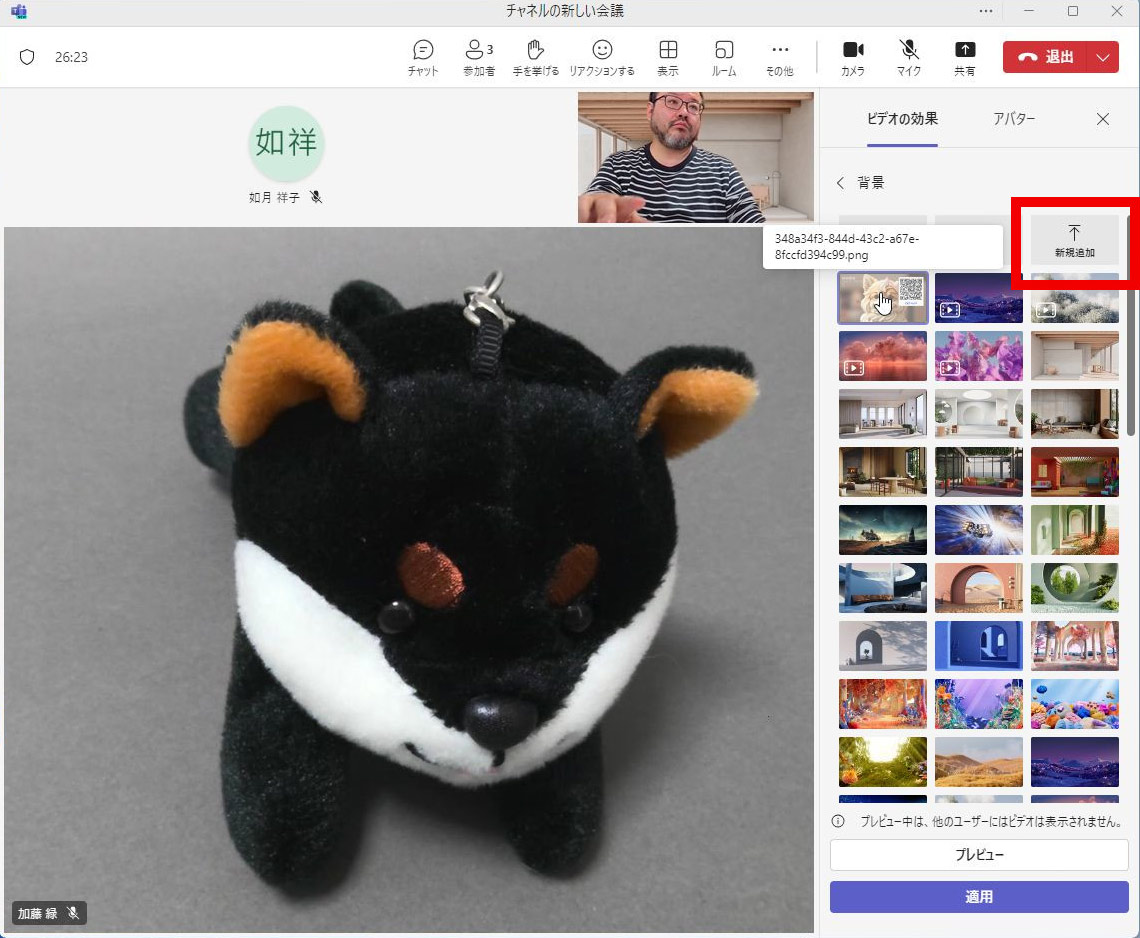
「新規追加」をクリックして任意の画像をアップロードできます。
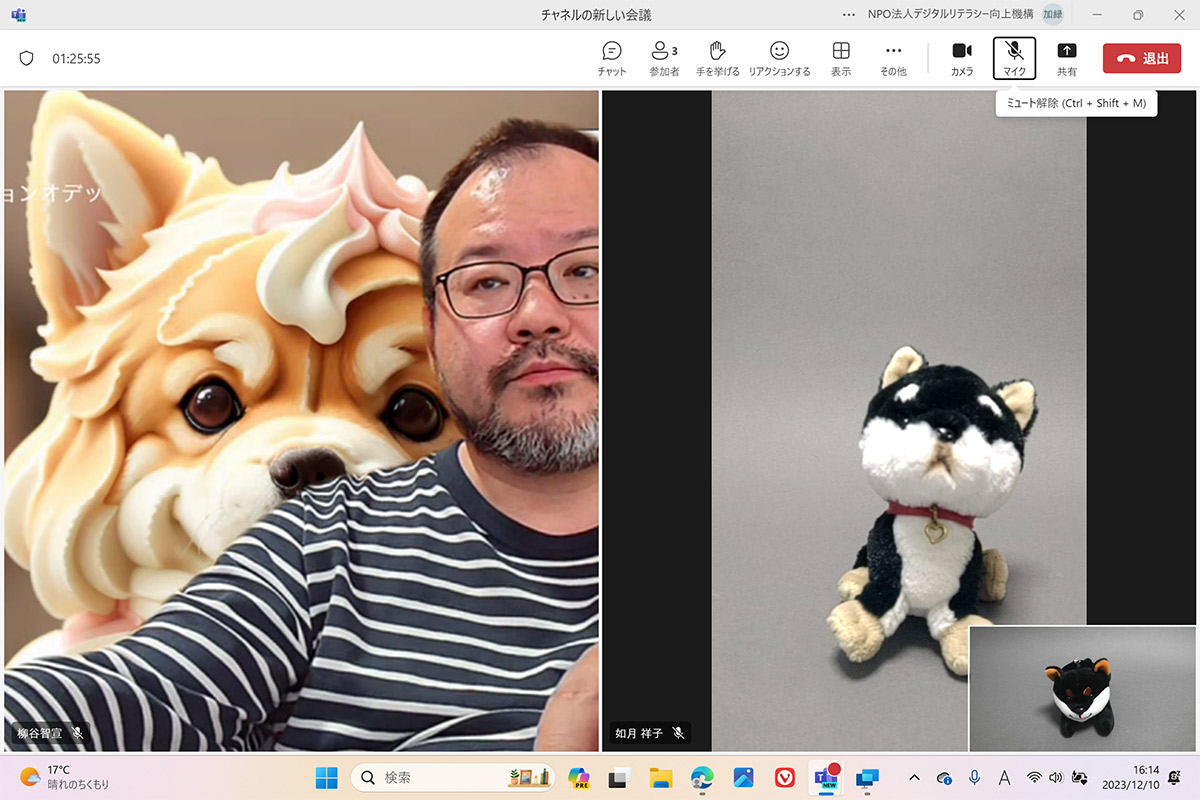
アップロードした画像を背景に表示したところです。
言葉で説明するより画面共有で見せたほうが話が早い
何かを説明するとき、プレゼン資料があるなら画面共有すると伝わりやすくなります。間違っても、紙資料をカメラに近づける、なんてことをしてはいけません。細かい文字など見えませんし、とても見づらいです。
右上の「共有」アイコンをクリックし、「画面」でウィンドウを選択します。たくさん開いている場合はまとめて表示されます。画面を共有すると、参加者の映像は小さく表示されます。
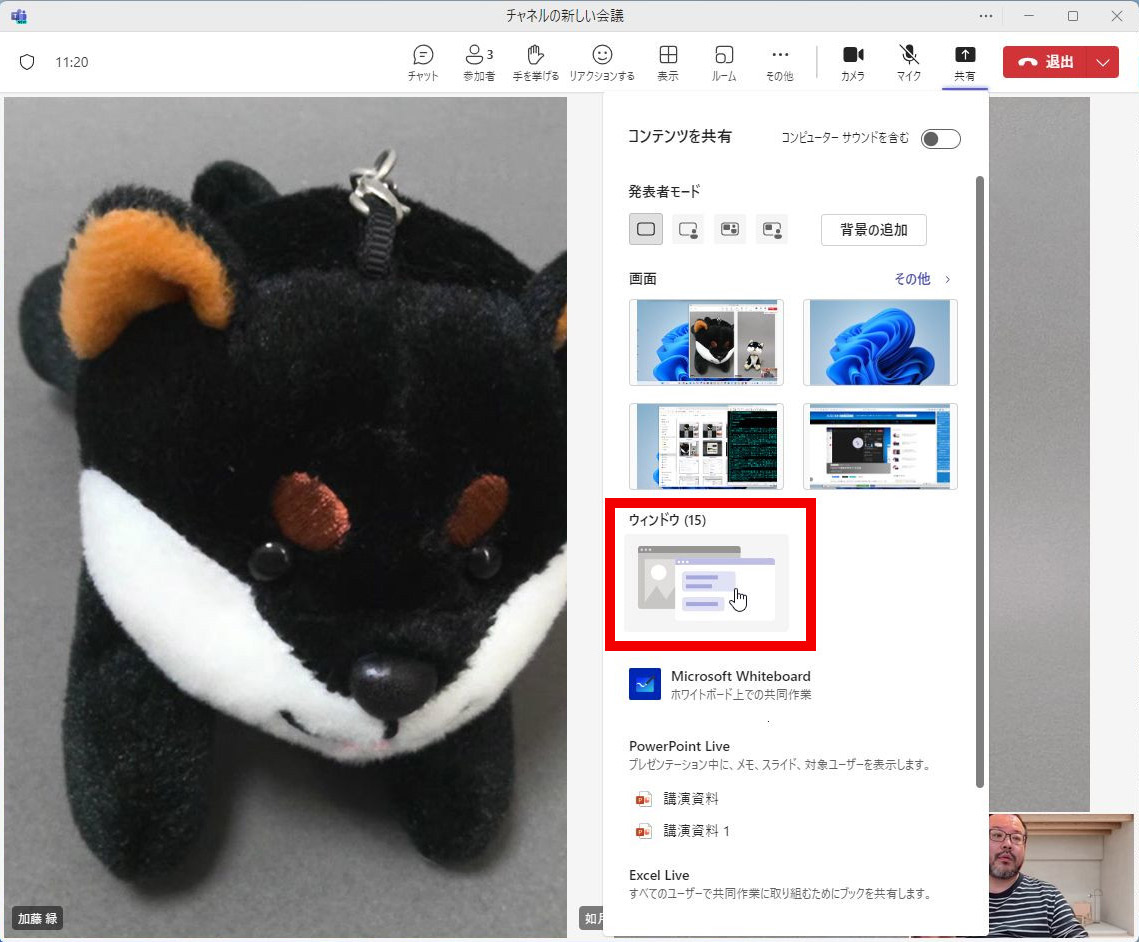
「共有」メニューから共有する画面を選択します。
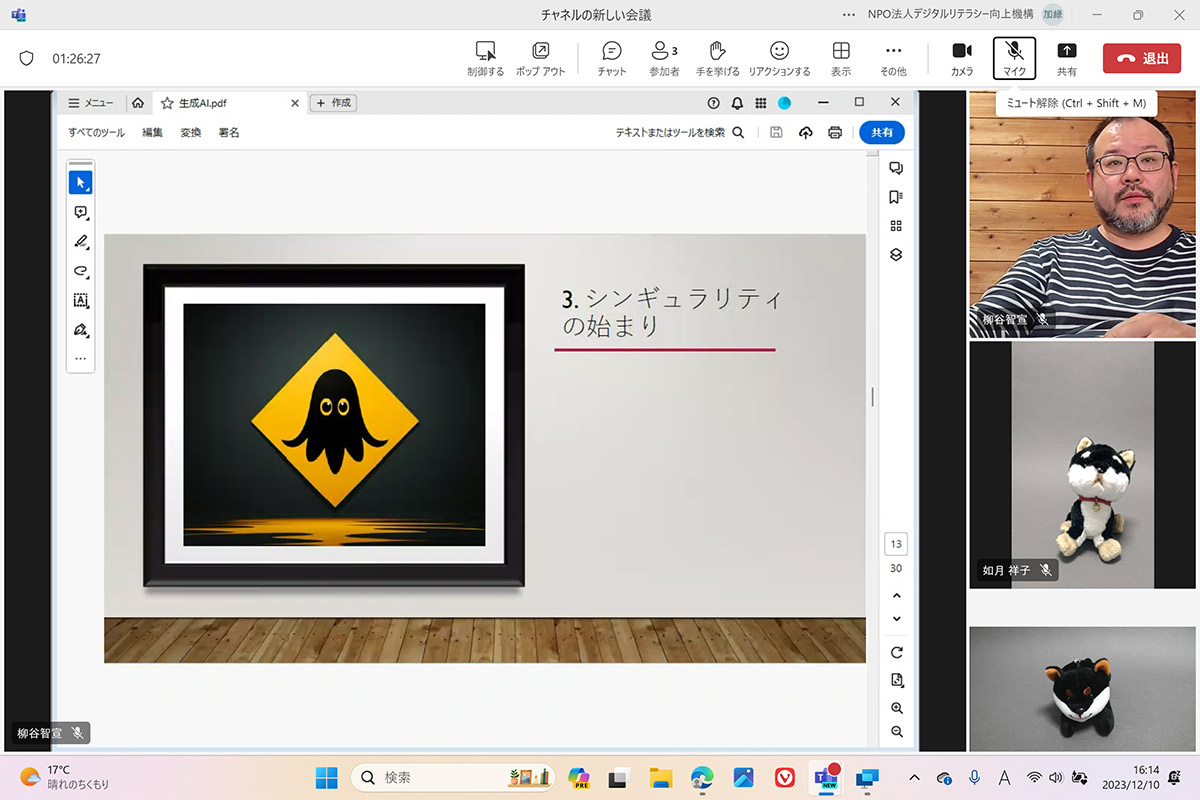
画面を共有している状態です。
言葉で指示するより画面を遠隔してもらった方が話が早い
資料やアプリの画面を共有し、ビデオ会議する際、共有した人が何をしていいのかわからない、ということがあります。「その右上をクリックして」とか「スライドを進めて」などと指示し続けるのは面倒なので、そんな時は、共有画面のコントロールを渡してしまいましょう。
共有メニューの「コントロールを渡す」をクリックし、相手を選びます。その相手も画面を操作できるようになり、他の人には二人分のマウスポインタが表示され、どちらが何をしているのかがわかるようになります。
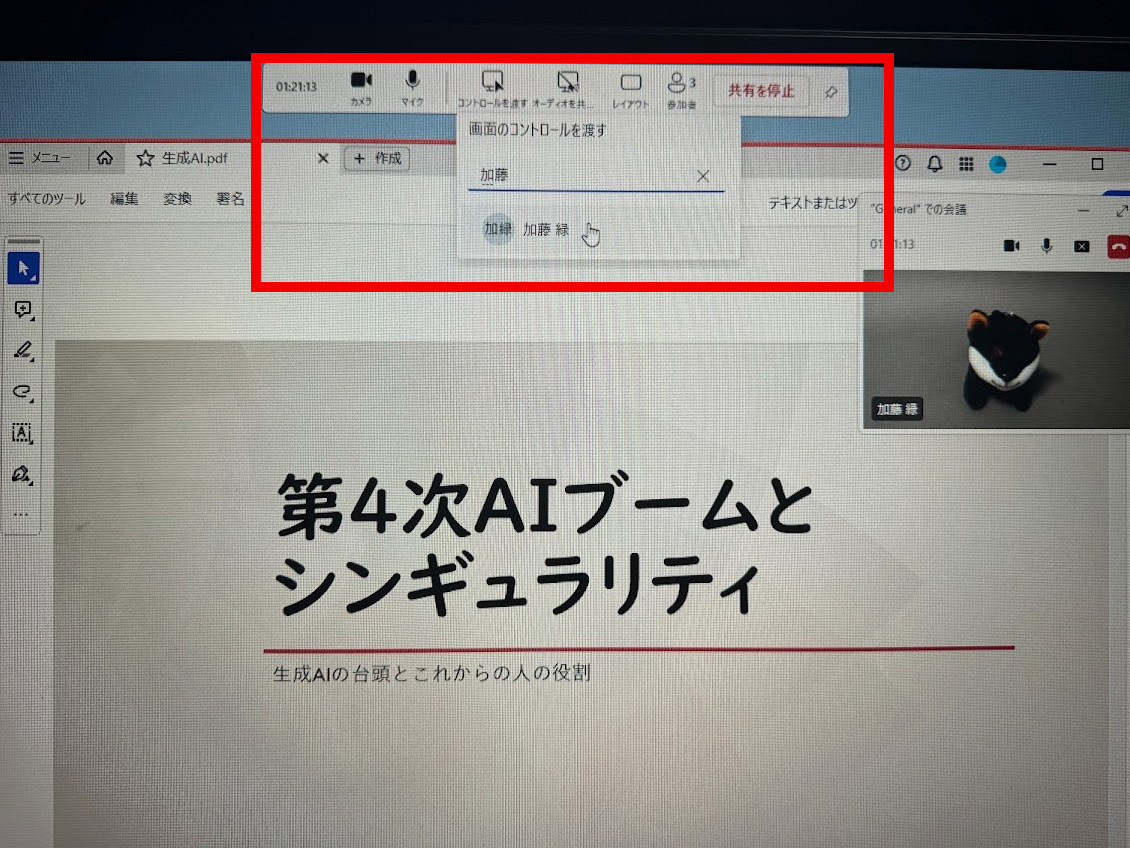
「コントロールを渡す」をクリックして相手を選択する。
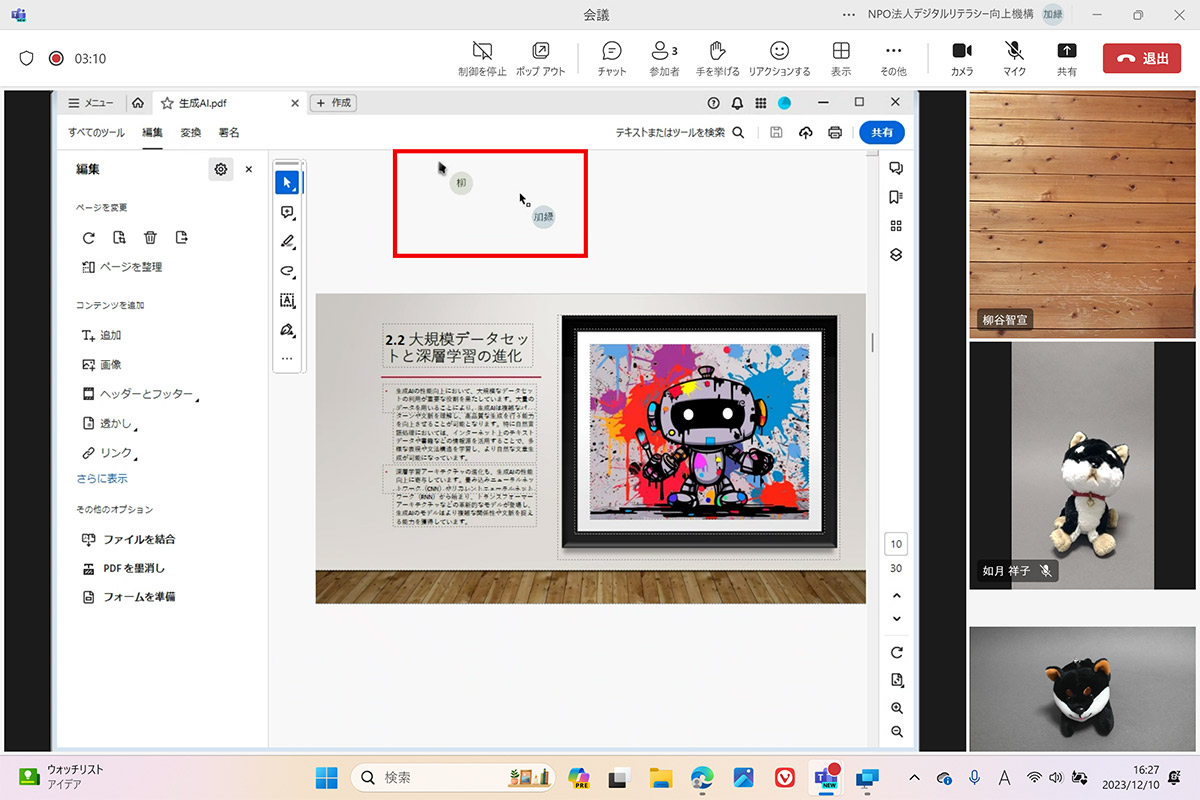
二人で共有画面をコントロールできます。
プレゼンするなら自分の姿を資料の上に合成すると説得力が高まる
画面共有すると参加者の画像が小さくなってしまいます。通常はそれでもよいのですが、セミナーなどでは話者も大きく表示したい、ということもあるでしょう。そんな時は「発表者モード」を利用します。
共有メニューで画面を選択する前に、「発表者モード」で「スタンドアウト」を選択しておきます。この状態で画面の共有を始めると話者の画像が切り取られ、合成して表示されるようになります。
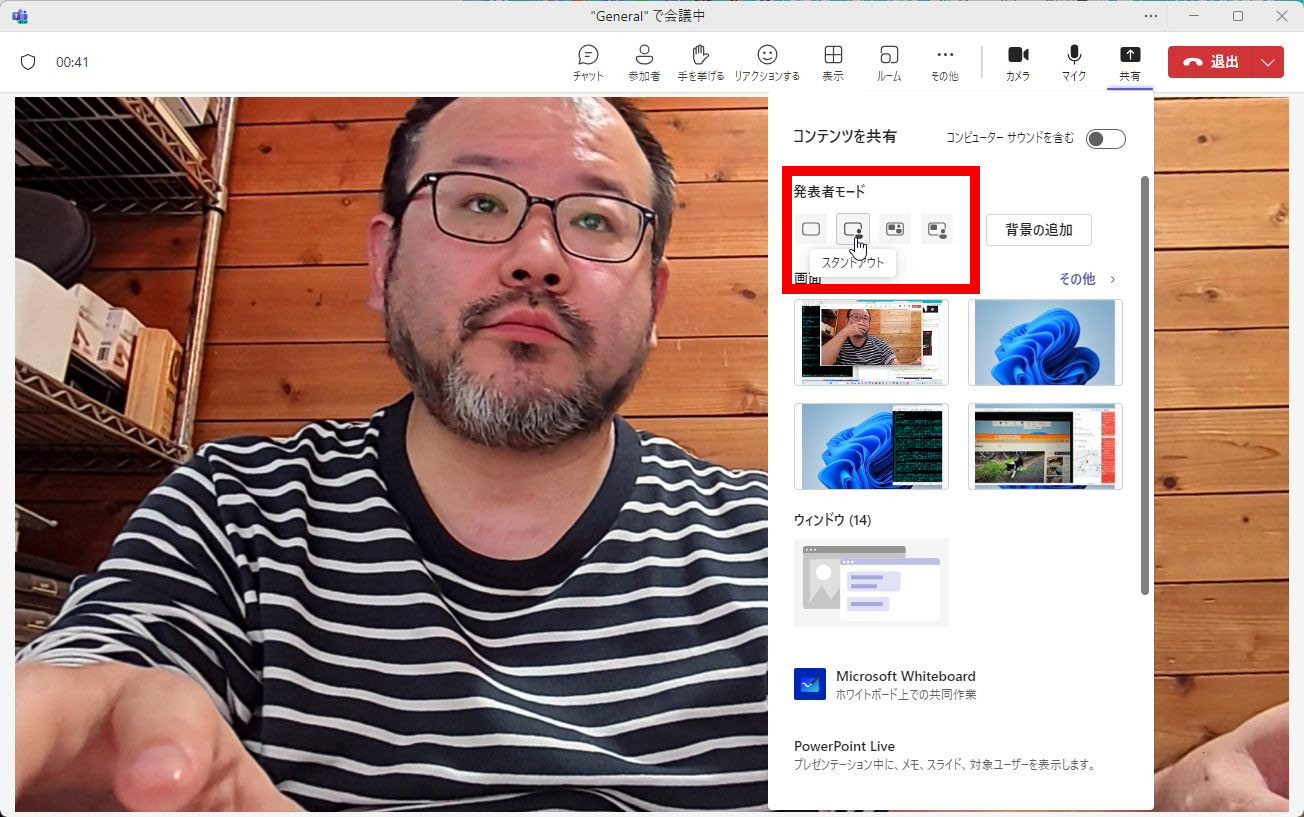
「発表者モード」で「スタンドアウト」を選択する。
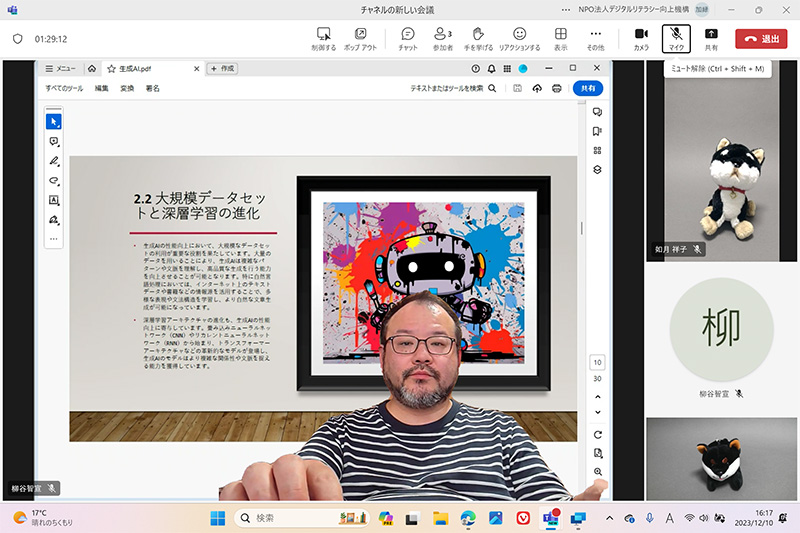
話者の映像も一緒に共有されるようになりました。
PCの音声を「あえて」ビデオ会議に流す方法
動画などを共有し、議論する際、音声も流したいことがあります。通常は、PCの着信音や警告音は邪魔になるのでオフになっているので、画面共有時に「コンピューターサウンドを含む」のスイッチをオンにしておきましょう。
画面共有中に音声も共有したくなったなら、共有メニューから「オーディオを共有」をクリックします。もう一度クリックすると共有が解除されます。
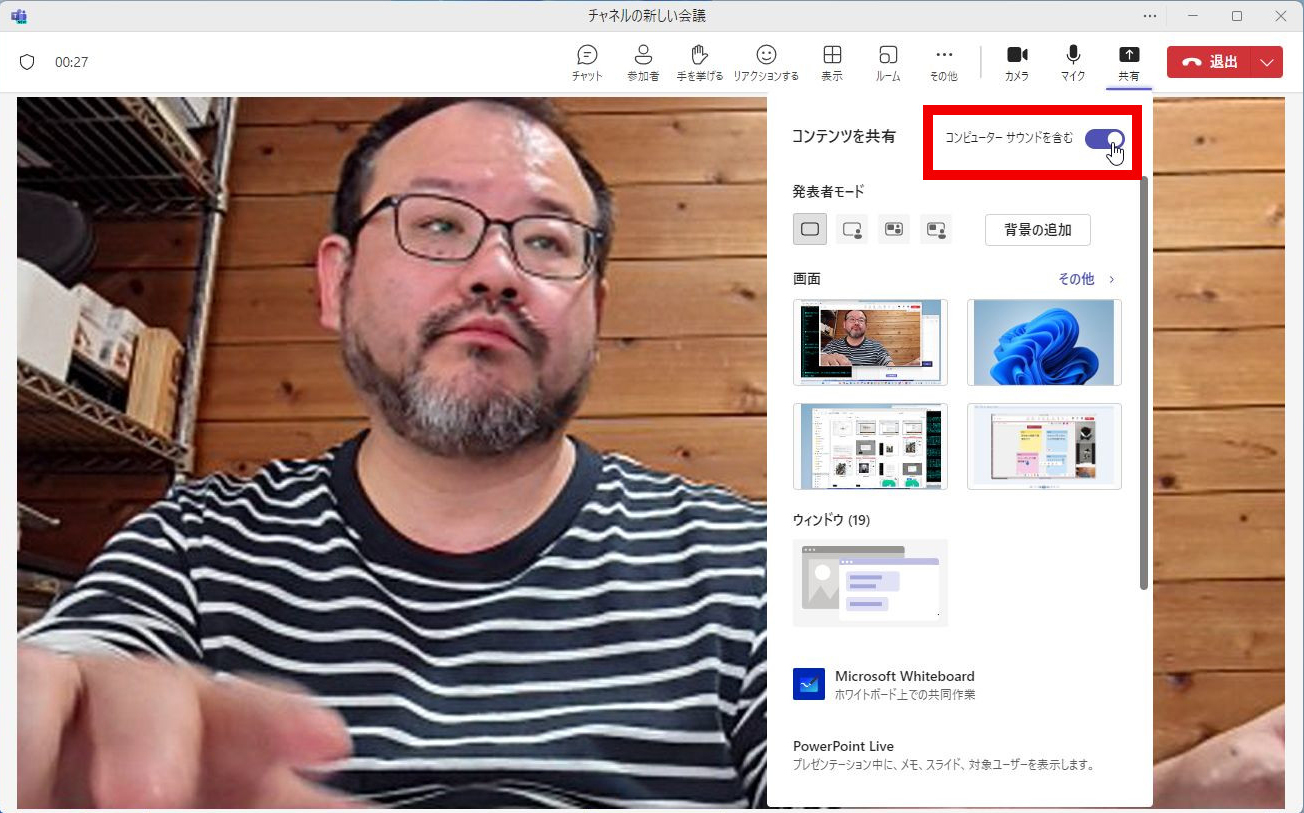
画面共有時にに「コンピューターサウンドを含む」のスイッチをオンにする。
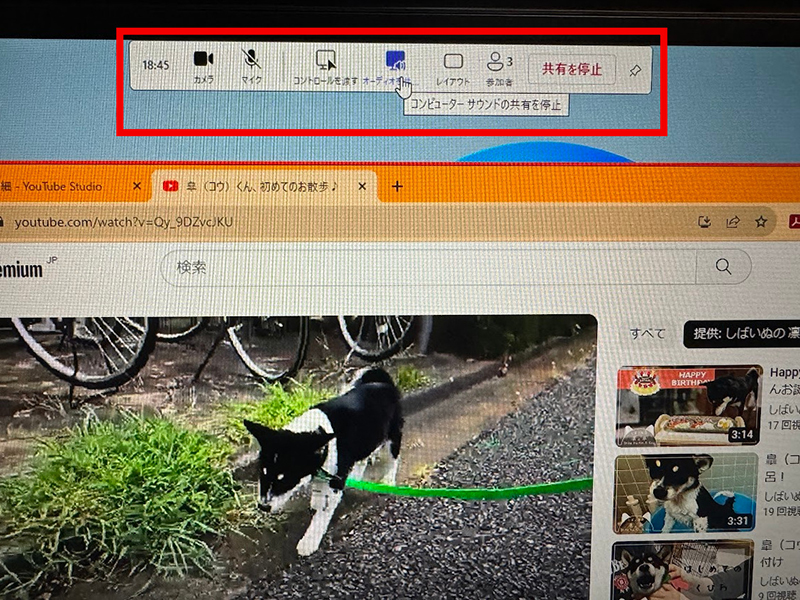
共有メニューから「オーディオを共有」をクリックする。
議事録作成に必須! 言った言わない回避のためにも録画しよう
ビデオ会議は録画することができます。必要かどうかではなく、とりあえず残しておきますね、とライトな感じで録画してしまうのもありです。議事録を作るなら必須ですし、後で言った言わないのトラブルが起きても、動画が証拠になります。
「その他」→「レコーディングと文字起こし」→「レコーディングを開始」をクリックすると録画できます。ビデオ会議が終了すると、録画を再生、ダウンロードできるようになります。
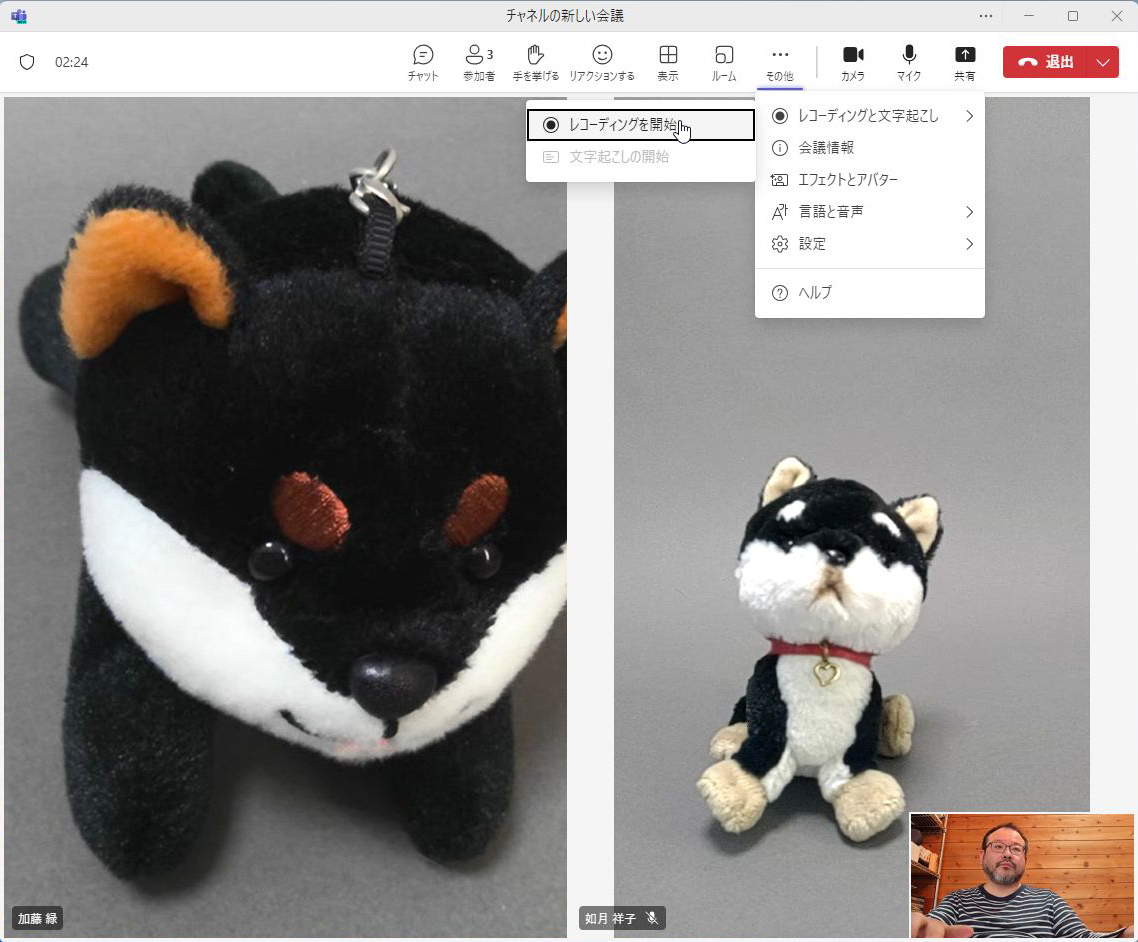
「レコーディングを開始」をクリックします。
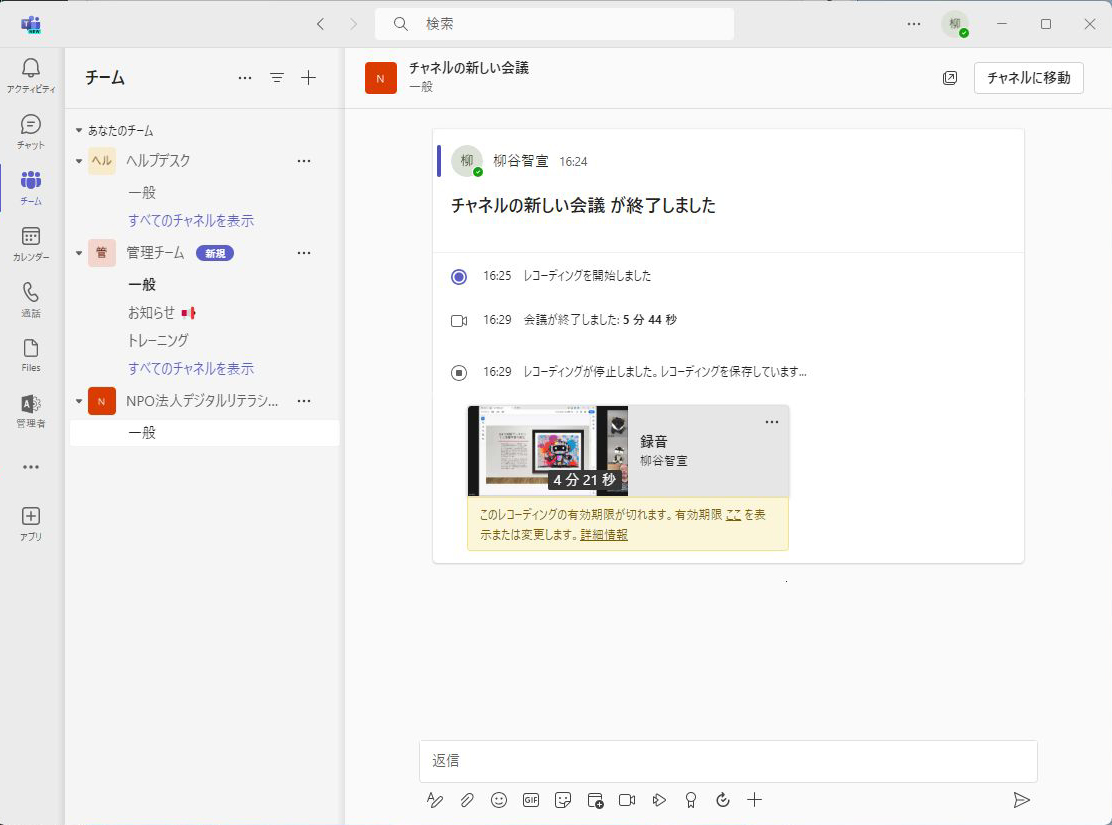
ビデオ会議が終了すると、動画をダウンロードできます。
参加者のマイクを強制的にオフにする
発言していないのに、がさがさと音を立てている人がいると、会議の邪魔になります。本人は気が付きにくいのですが、全員の前で指摘するのも角が立ってしまうかもしれません。そんな時は、その人の画像を右クリックし、「参加者をミュート」をクリックし、マイクをオフにしてあげましょう。
セミナーなどで、そもそも参加者にはマイクをオンにさせたくない、という場合は「会議のオプション」で「出席者のマイクを許可する」のスイッチをオフにできます。
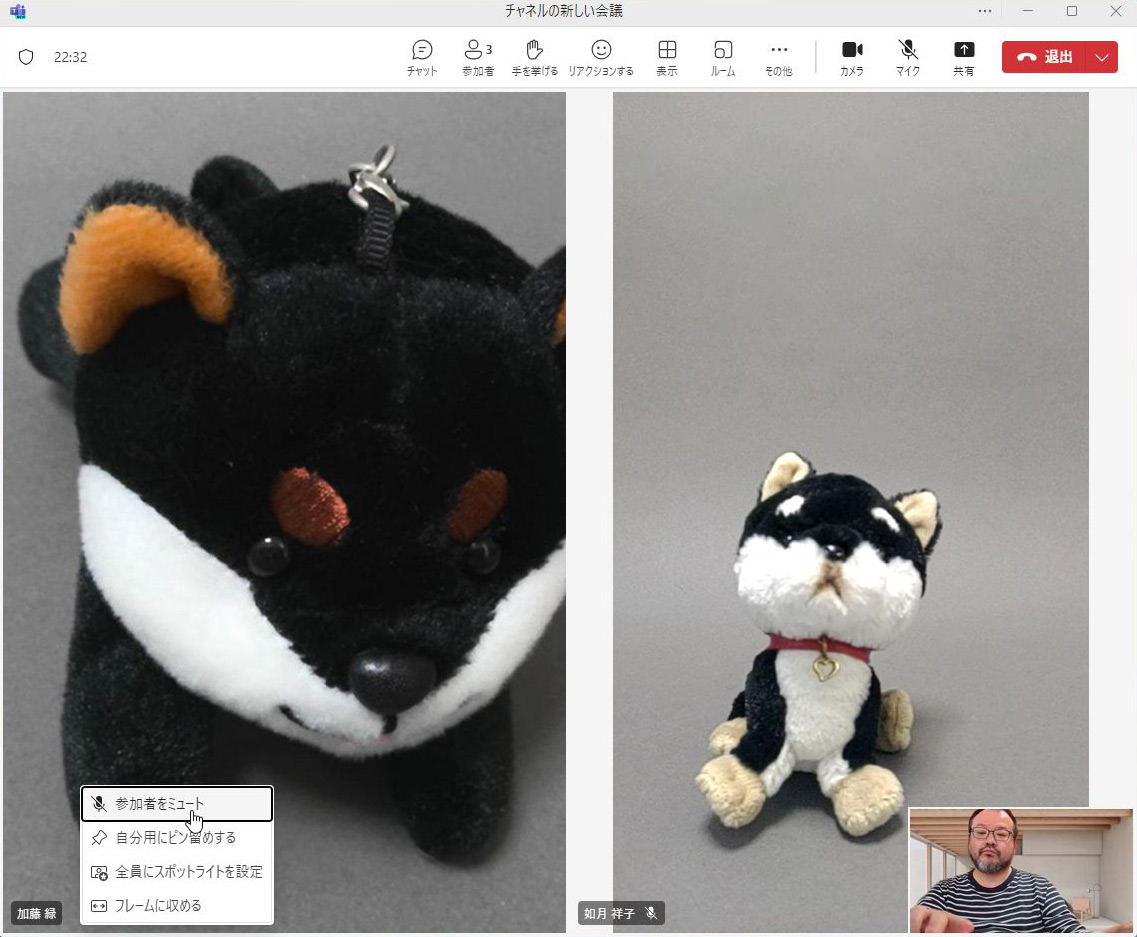
画像を右クリックし、「参加者をミュート」をクリックします。
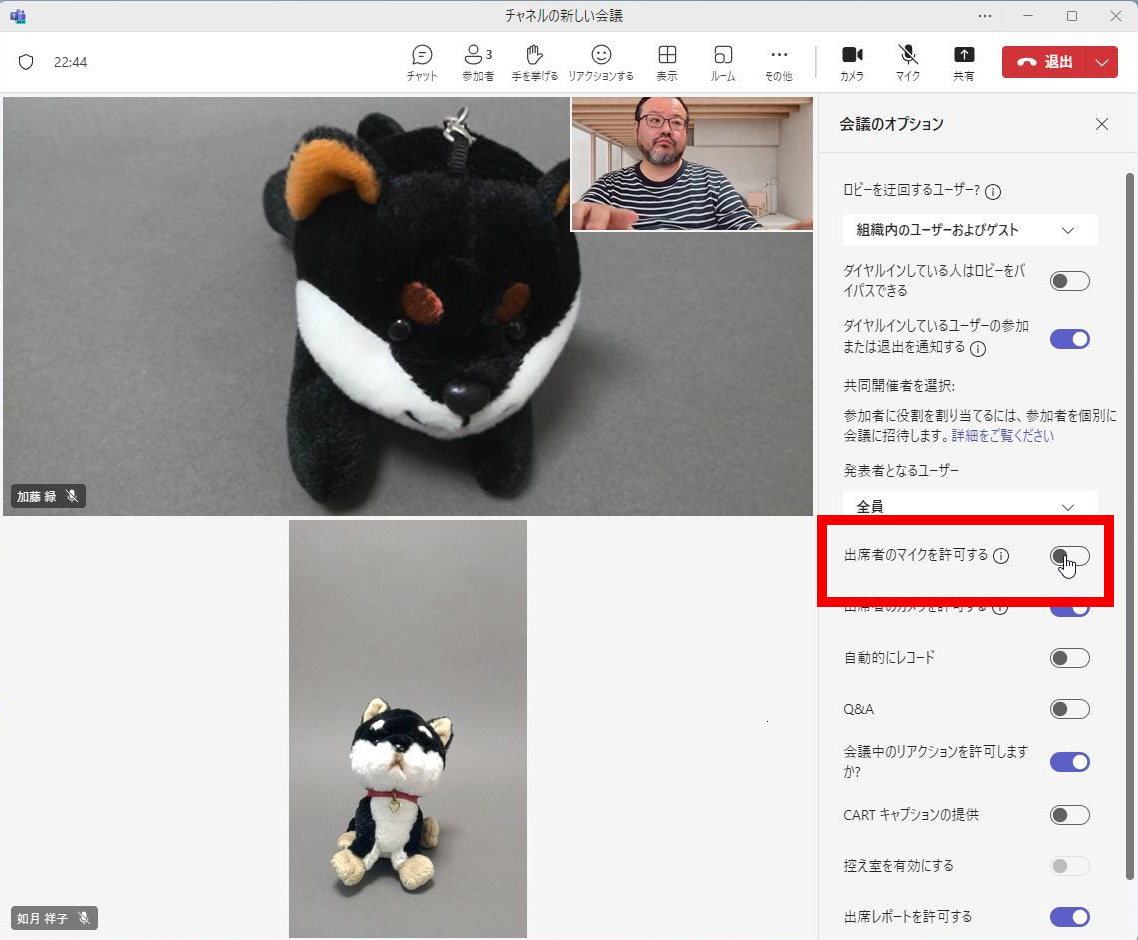
「会議のオプション」で「出席者のマイクを許可する」のスイッチをオフにする。
ブレストするならホワイトボードにみんなで書き込もう
リアル会議ではホワイトボードに書いて情報をまとめることがありますが、Teams上にも同じような機能が用意されています。物理的なホワイトボード上で行うようなアイデアの共有、メモの取り込み、図の描画などを仮想的に行うことができます。遠隔地にいるメンバー同士で、共同作業できるのがメリットです。
共有メニューから「Microsoft Whiteboard」をクリックすると、ホワイトボードが起動し、共有されます。まっさらな状態に書き込んだり付箋を貼ったりできますが、様々なテンプレートも用意されているので活用しましょう。
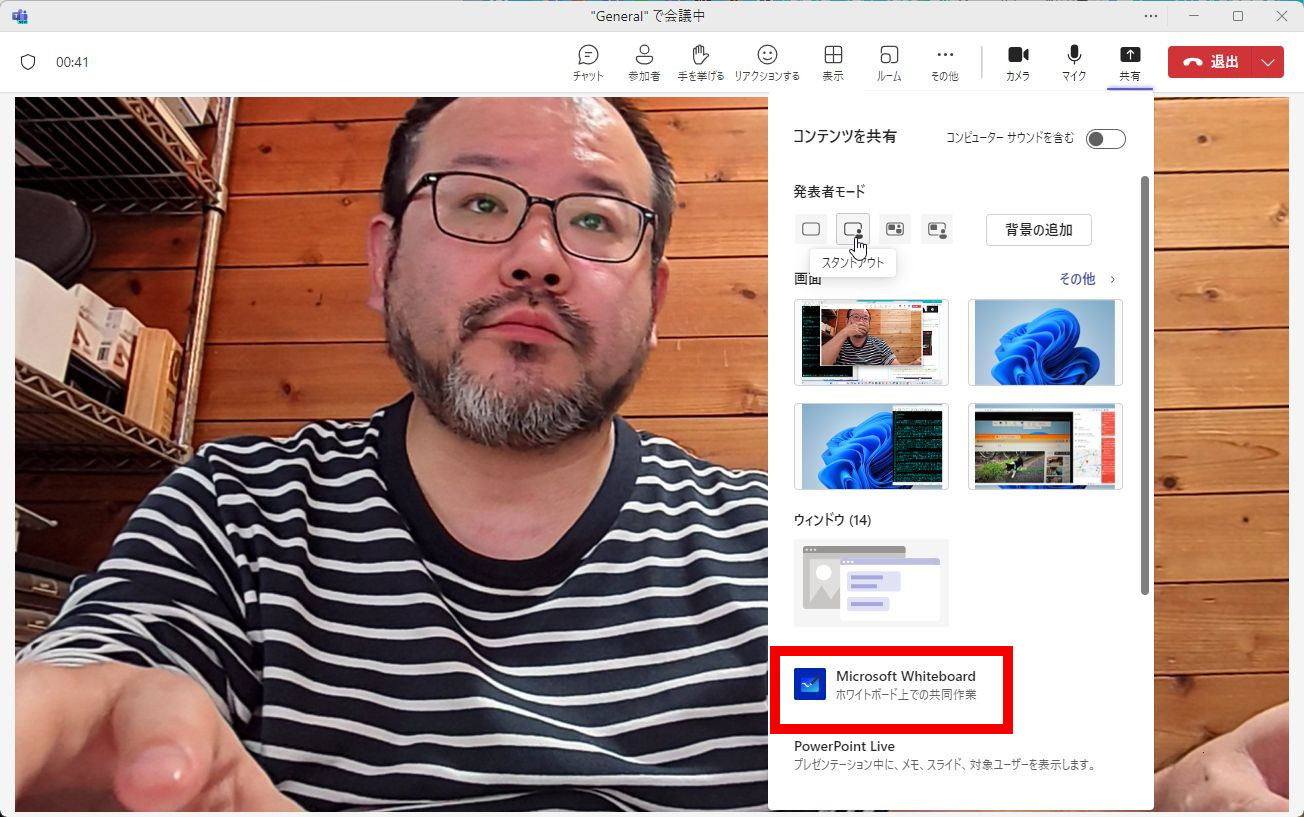
ホワイトボードの共有を開始するとテンプレートが選べます。
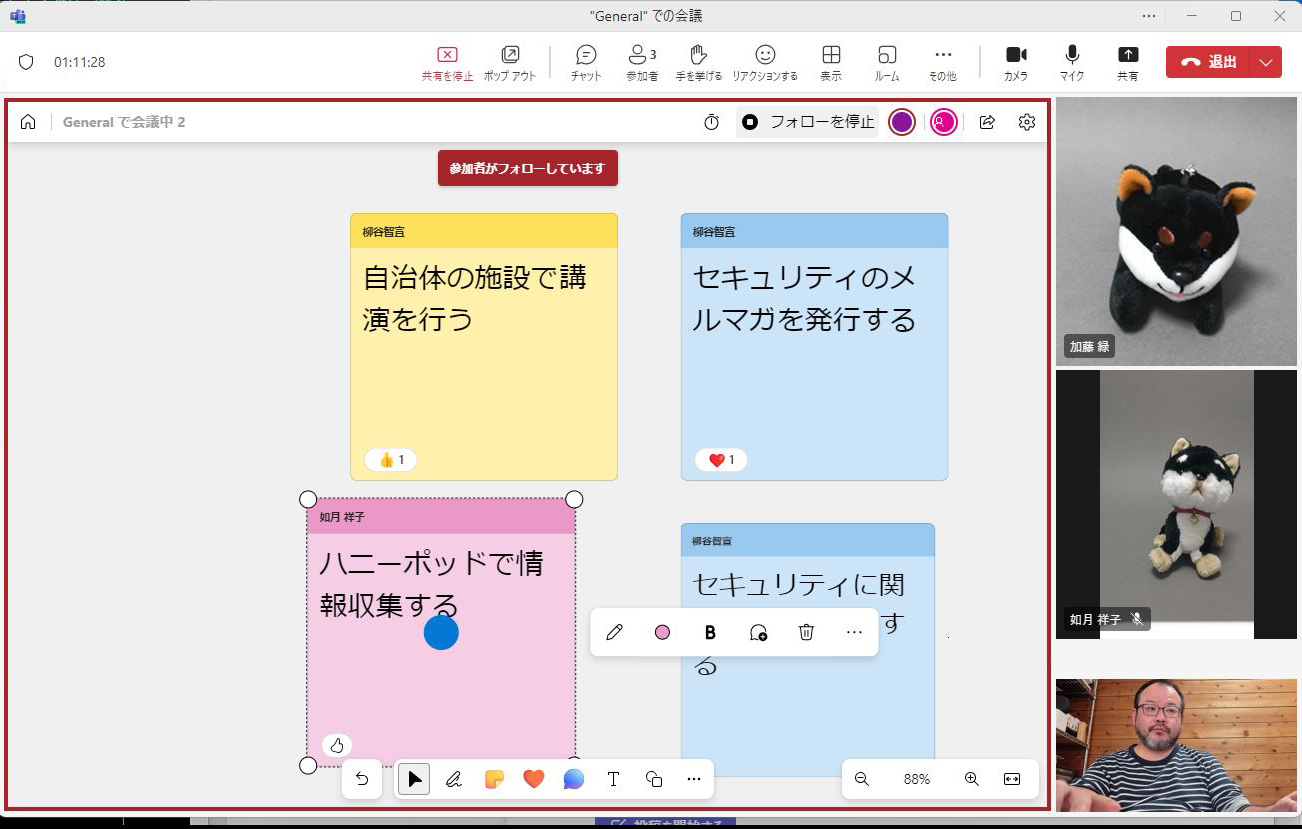
複数のメンバーで話しながら、付箋を貼ってブレストできます。
高性能なマイクとカメラを利用しよう
自分の姿と声を伝えるカメラとマイクは高性能なものを選びましょう。ノートPC内蔵機能を使うのであれば、事前に十分にクオリティを確認してください。百歩譲ってカメラの性能が悪くても何とかなりますが、マイクの性能が低く、音が悪いと相手の大きなストレスになります。
顧客とコミュニケーションする営業担当などであれば、カメラの映像もきれいでないと、プロフェッショナルな印象を与えることができません。
2万円程度でハイクラスの機材が手に入りますが、自宅で利用するなら1万円程度の製品でも十分です。筆者は、Anker製のウェブカメラとスピーカーフォンを利用しています。

「Anker PowerConf S3」の価格は9990円。

「Anker PowerConf C300」の価格は9990円。
以上が、Teamsでビデオ会議する際に覚えておきたいTips 10選となります。Teamsはどんどん機能追加されて、充実した機能を搭載しています。便利そうだな、と感じたTipsからぜひ試して、快適にビデオ会議に参加してください。
ABOUT執筆者紹介
 柳谷智宣
柳谷智宣
ITライター/NPO法人デジタルリテラシー向上機構 代表理事
ホームページ
1998年からIT・ビジネスライターとして執筆活動を行っており、コンシューマからエンタープライズまで幅広い領域を手がけている。2018年からは特定非営利活動法人デジタルリテラシー向上機構(DLIS)を立ち上げ、ネット詐欺や誹謗中傷の被害を減らすべく活動している。
















